NICE CAMERA画面がアクティブ(画面の一番手前にあること)になっていない=非アクティブ状態のときに起こります。設定より変更してください。
※Macの非アクティブ時のショートカット操作は、MacOS12.1以上が必要となります。
① Macの「システム環境設定」から「プライバシーとセキュリティ」をクリックします。
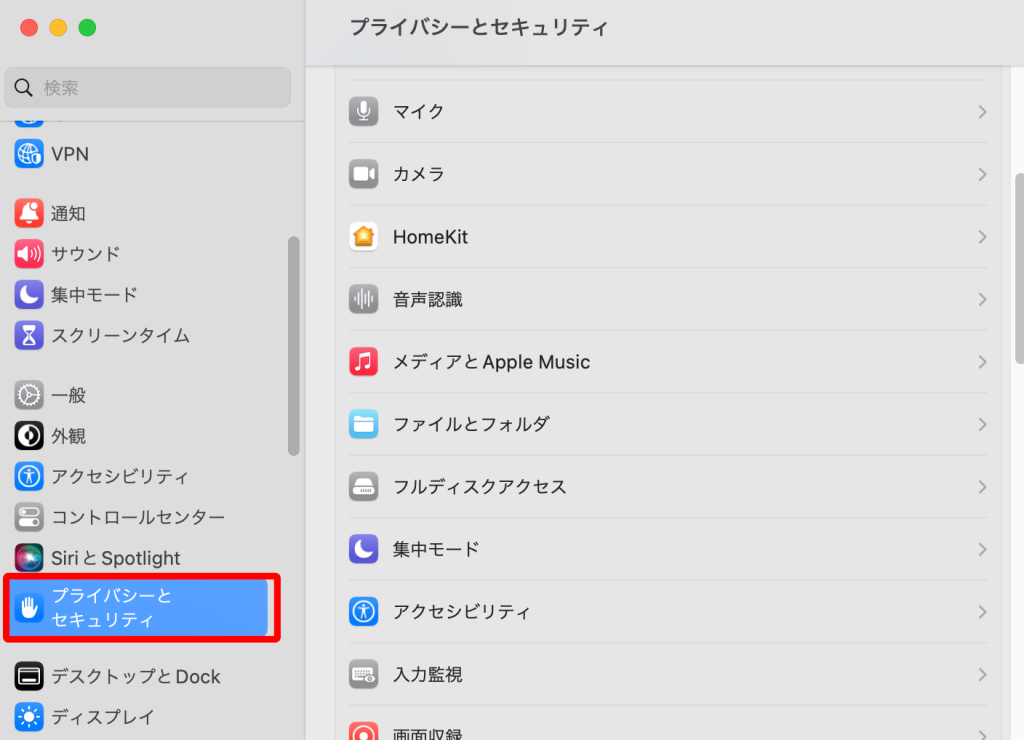
② 「プライバシー」の項目から、「アクセシビリティ」をクリックします。
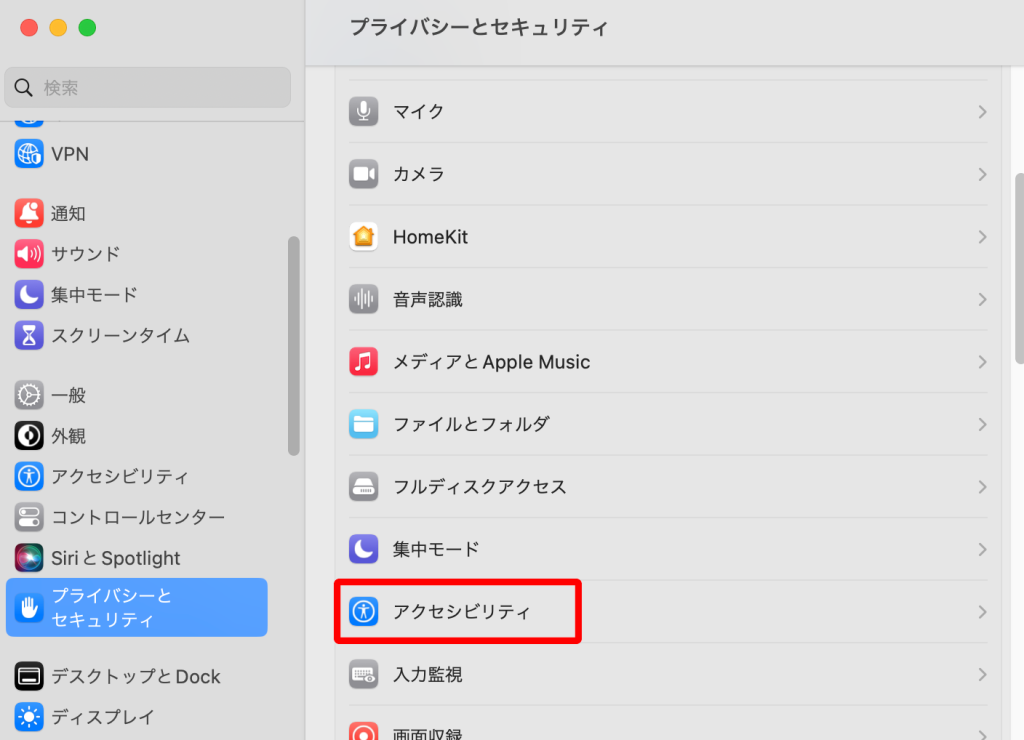
③「Touch ID」もしくは「パスワード入力」を行い、ロックを解除してください。
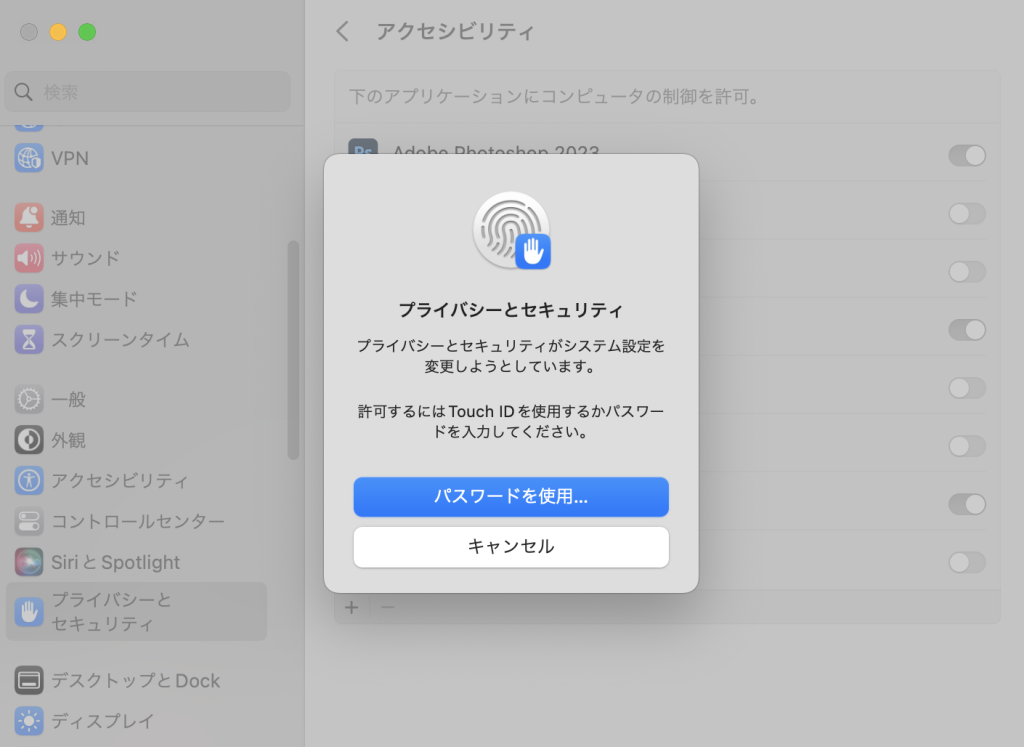
④ 「+」ボタンをクリックし、NICE CAMERAアプリを追加(Macintosh HD>アプリケーション>NICE CAMERA)。トグルをONにします。
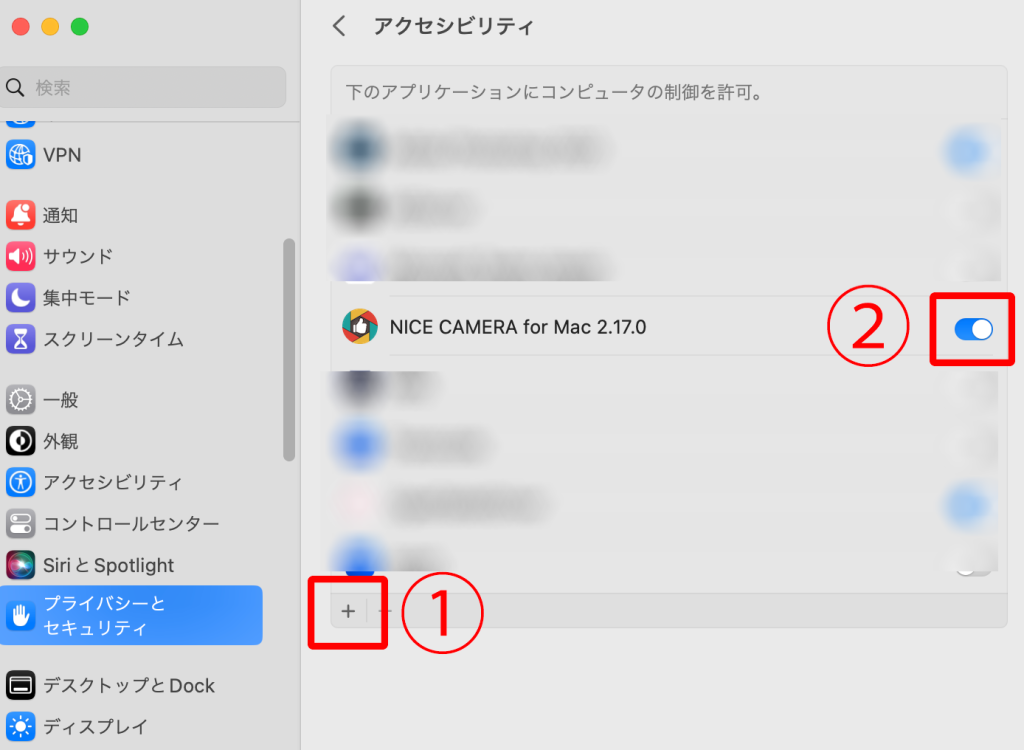
⑤ 「プライバシー」の項目から、「入力監視」をクリックします。
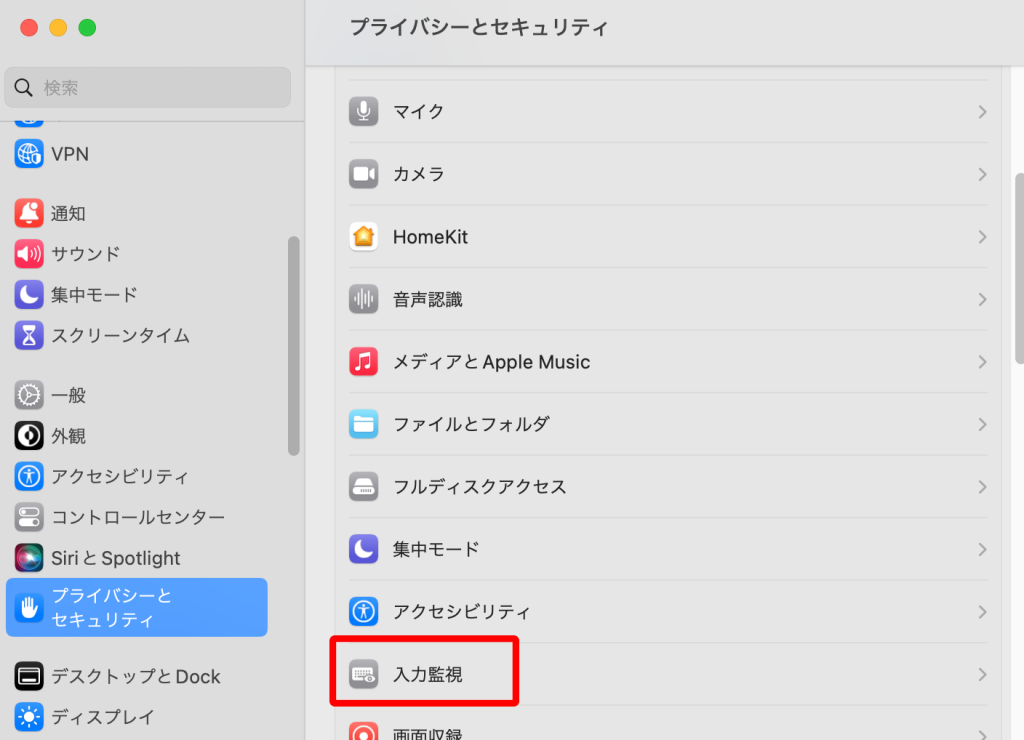
⑥「+」ボタンをクリックし、NICE CAMERAアプリを追加(Macintosh HD>アプリケーション>NICE CAMERA)。トグルをONにします。
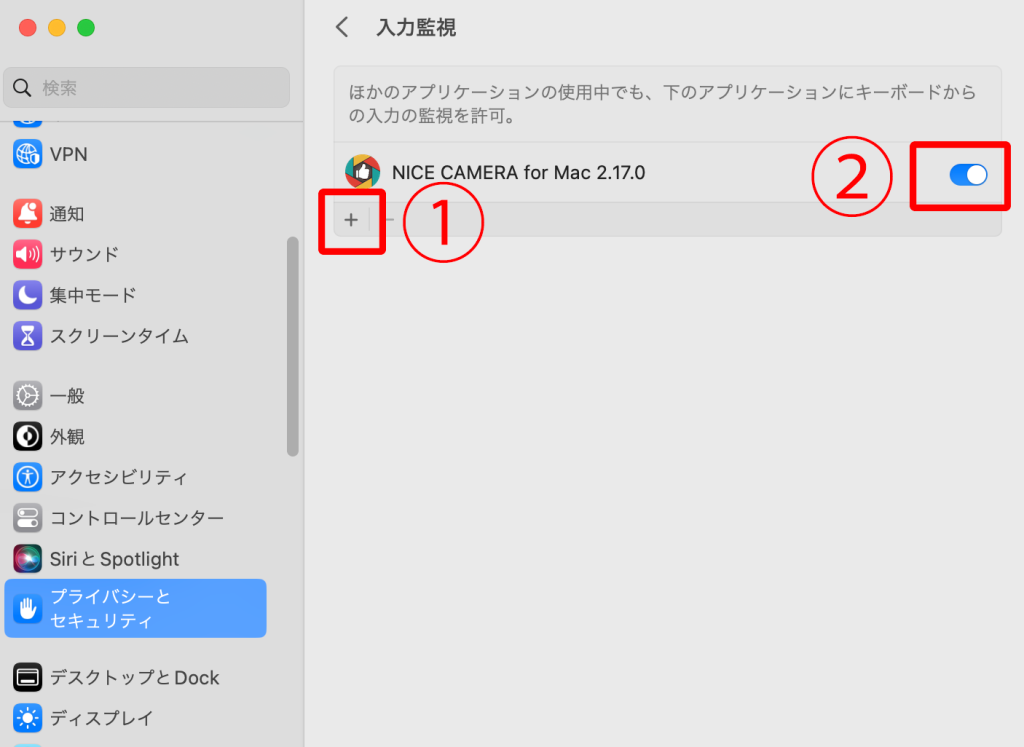
NICE CAMERA画面がアクティブ(画面の一番手前にあること)になっていない=非アクティブ状態のときに起こります。設定より変更してください。
※Macの非アクティブ時のショートカット操作は、MacOS12.1以上が必要となります。
① Macの「システム環境設定」から「プライバシーとセキュリティ」をクリックします。
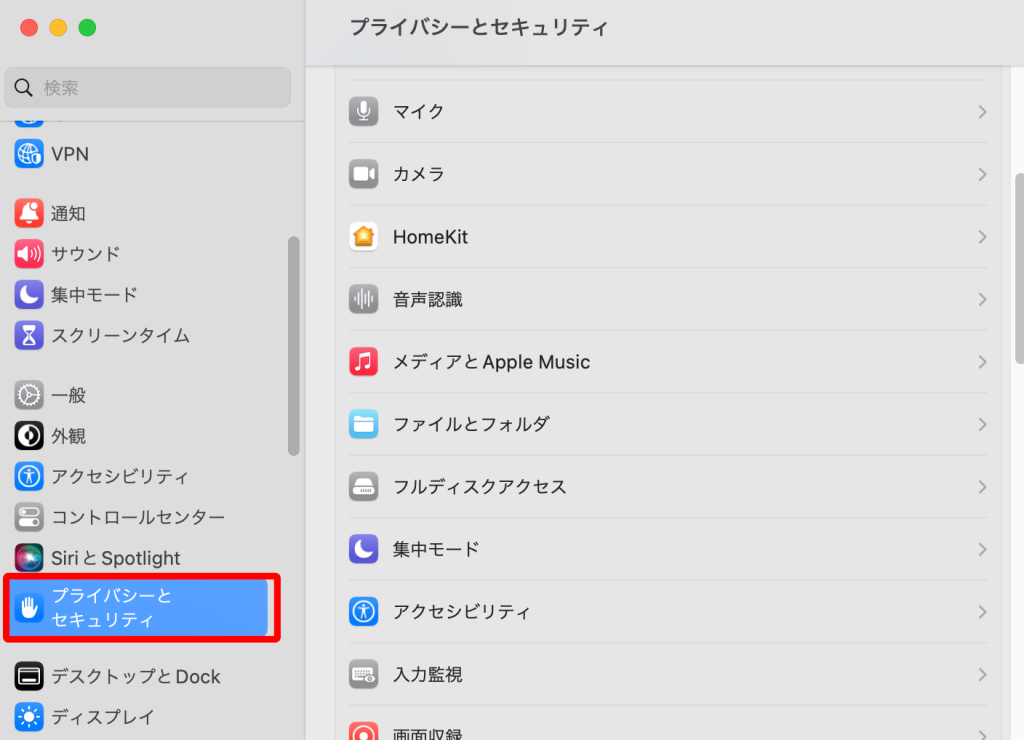
② 「プライバシー」の項目から、「アクセシビリティ」をクリックします。
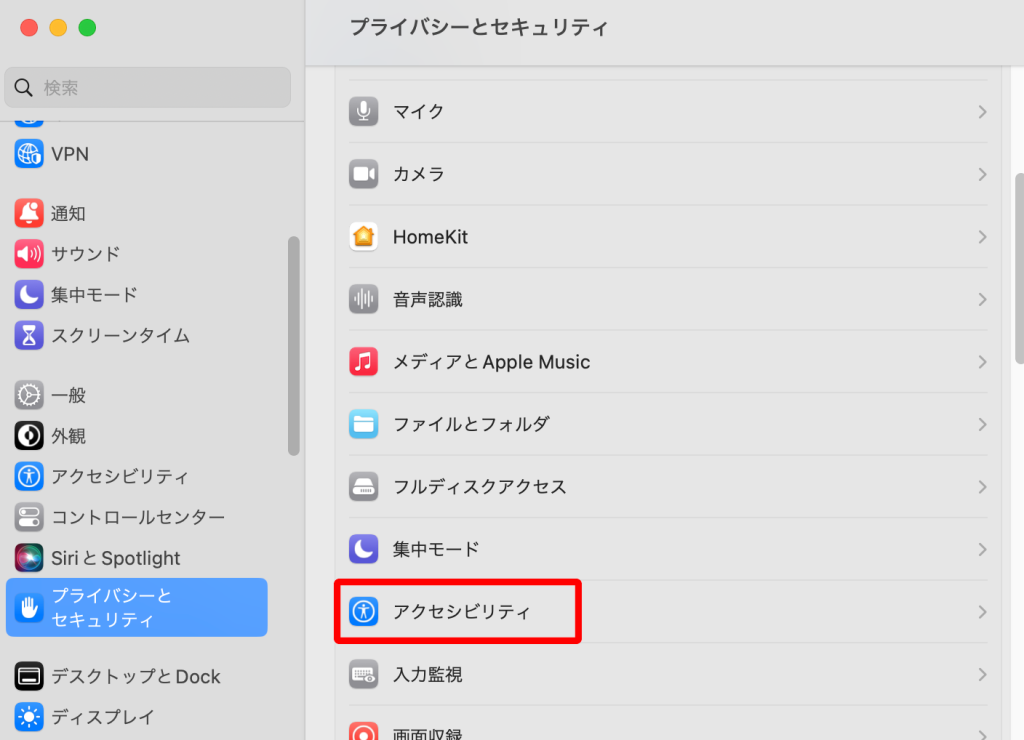
③「Touch ID」もしくは「パスワード入力」を行い、ロックを解除してください。
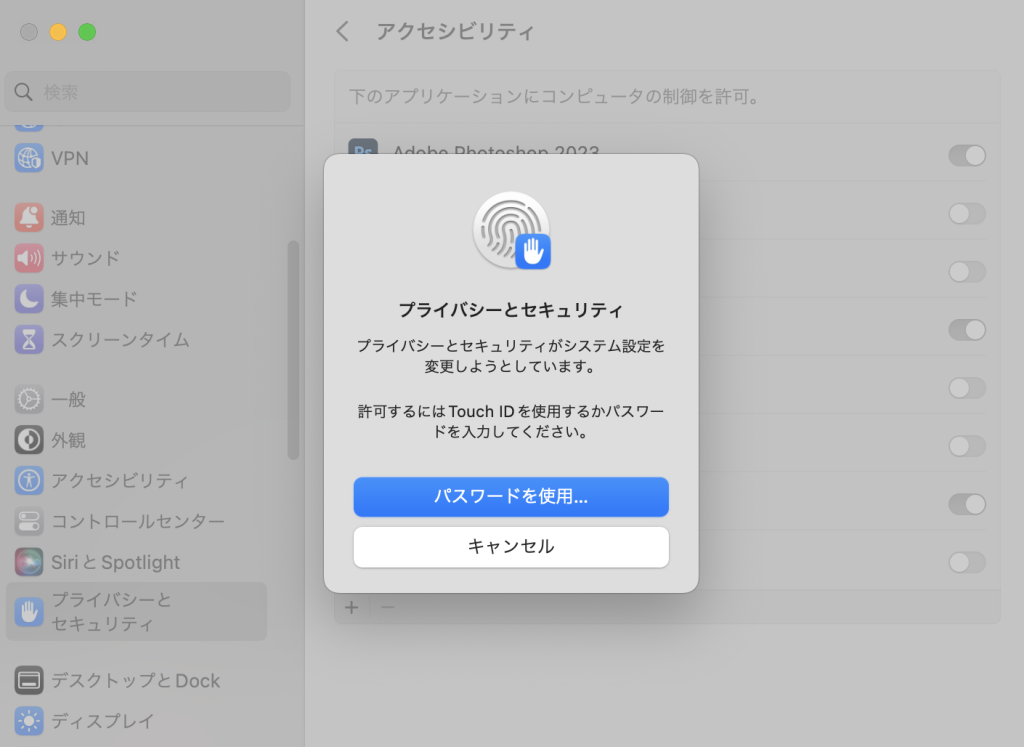
④ 「+」ボタンをクリックし、NICE CAMERAアプリを追加(Macintosh HD>アプリケーション>NICE CAMERA)。トグルをONにします。
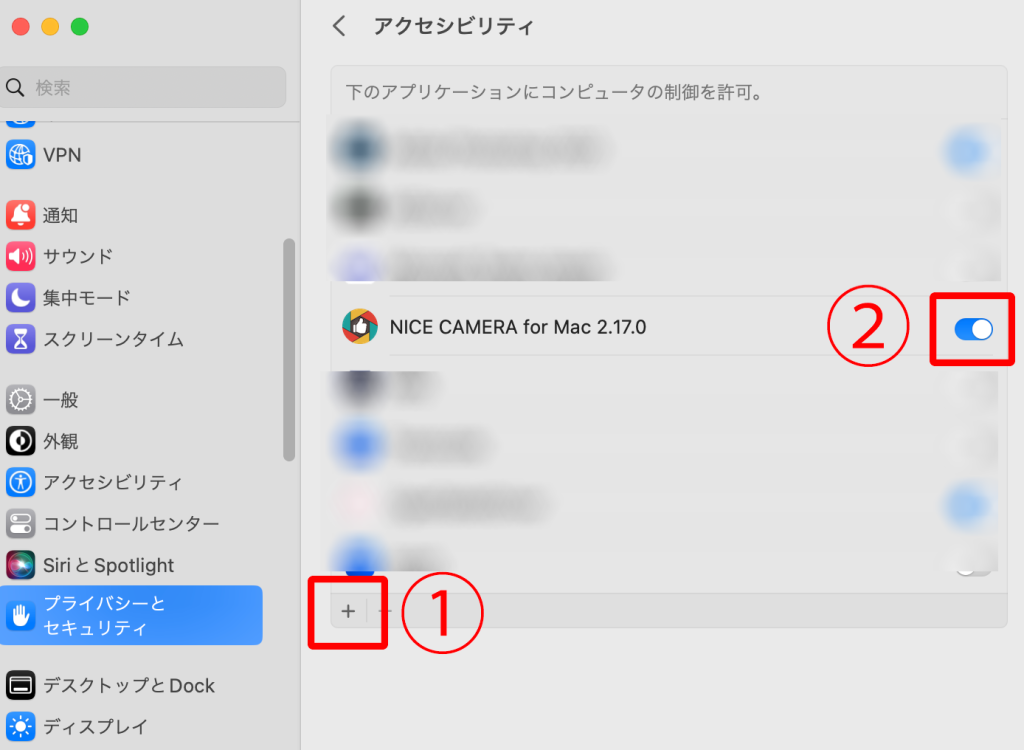
⑤ 「プライバシー」の項目から、「入力監視」をクリックします。
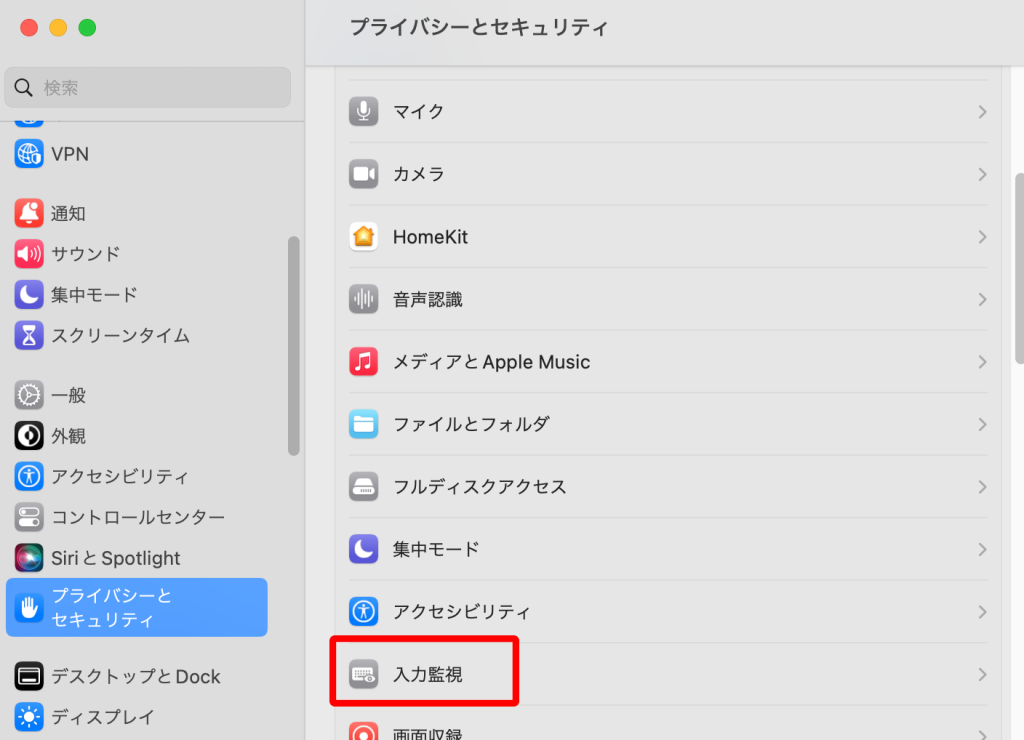
⑥「+」ボタンをクリックし、NICE CAMERAアプリを追加(Macintosh HD>アプリケーション>NICE CAMERA)。トグルをONにします。
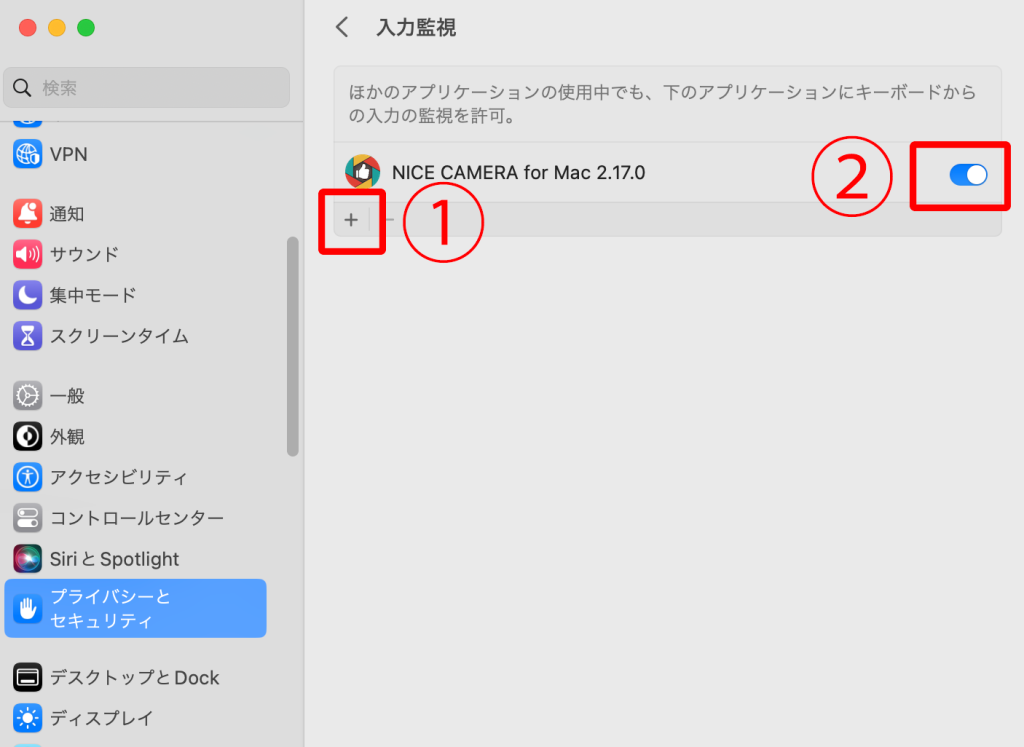
以上の操作で正しく動かない場合は、「アクセシビリティ」と「入力監視」のNICE CAMERAの項目を削除して、今一度入れ直してから挙動を確認してください。
