事例
・ZOOMのビデオの停止「^」の欄に「NICE CAMERA」が表示されない場合 など
正常な場合(以下画像)
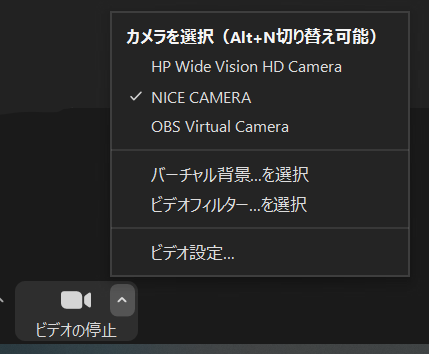
「NICE CAMERA」が見つからない場合は対処方法をお試しください。
①UnityCaptureのアンインストールをしてみましょう
1.Local Disk(C:)など)直下にダウンロードされている「NICE CAMERA」のフォルダをクリック
※保存フォルダを変更された方は、そちらの保存場所にて「NICE CAMERA」フォルダをクリック
2.インストールフォルダ内の「NiceCamera_Data」をクリック
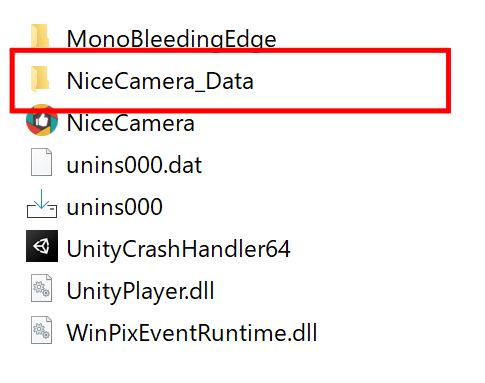
3.「NiceCamera_Data」内の「StreamingAssets」をクリック
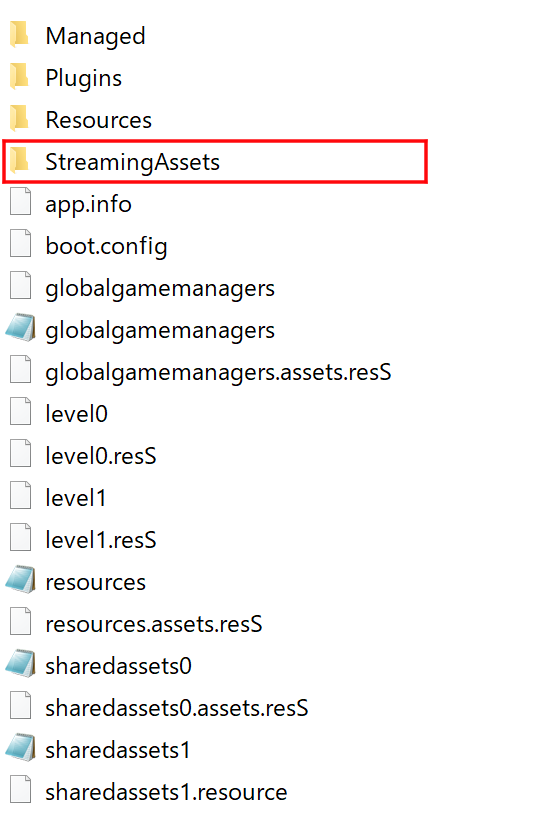
4.「StreamingAssets」内の「Installer」をクリック
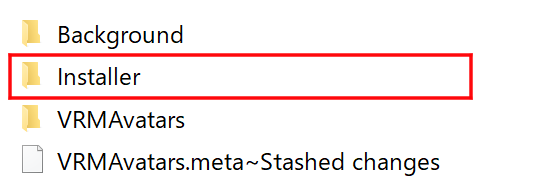
5.「Installer」内の「UnityCapture」をクリック

6.「UnityCapture」内の「Uninstall」をクリック
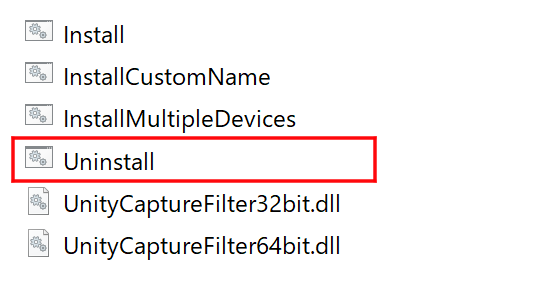
※拡張子が表示されている場合は「Uninstall.bat」をクリックしてください。
▽フォルダ場所
[インストールフォルダ]/NiceCamera_Data/StreamingAssets/Installer/UnityCapture/Uninstall.bat
②アンインストールを終えたらUnityCaptureの再インストールをしてみましょう
「Uninstall」もしくは「Uninstall.bat」を実行しましたら「UnityCapture」内の「Install」をクリック
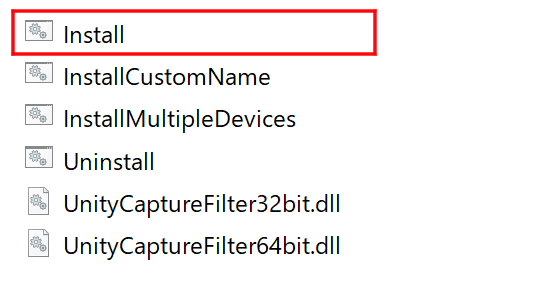
※拡張子が表示されている場合は「Install.bat」をクリックしてください。
仮想カメラが上手く動かない場合は①~③までの作業を繰り返してみましょう
▽フォルダ場所
[インストールフォルダ]/NiceCamera_Data/StreamingAssets/Installer/UnityCapture/Uninstall.bat
③PCの再起動
PCの再起動をしてください。
④ミーティングツールのバージョンアップ
ZOOM、Teamsなどのミーティングツールを最新バージョンにアップデートしてください。
①~③で解消しない方は…
NICE CAMERAをアンインストールし、インストールフォルダのドライブを変更してインストールしてください。
