Mac版 インストールについて
①『pkgファイル』をダブルクリック
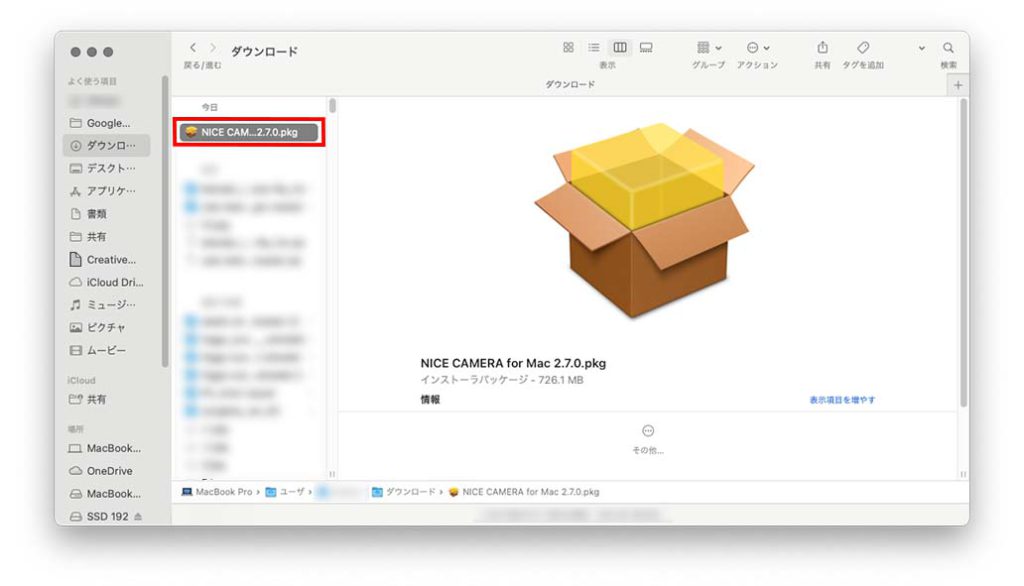
ダウンロードしたNICE CAMERAのpkgファイルをダブルクリックして、インストールを開始してください。
②画面の指示に従ってインストール
『続ける』をクリック。
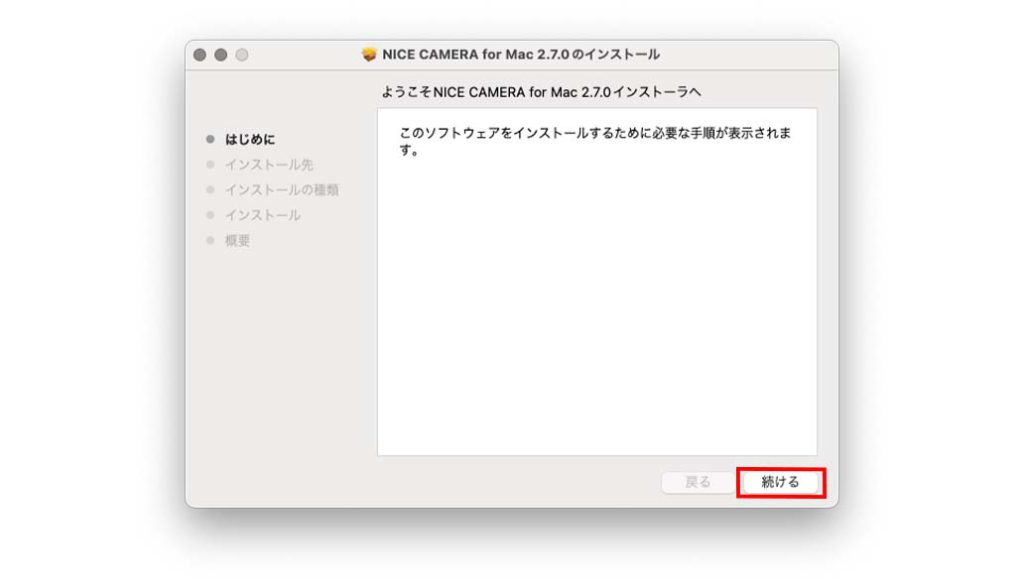
『インストール』をクリック。
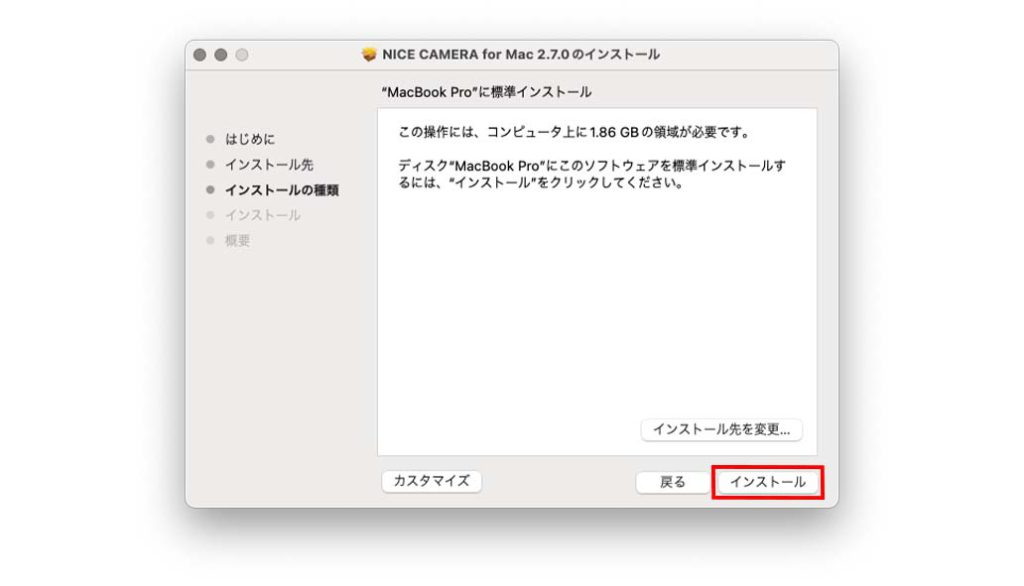
『ソフトウェアをインストール』をクリック。
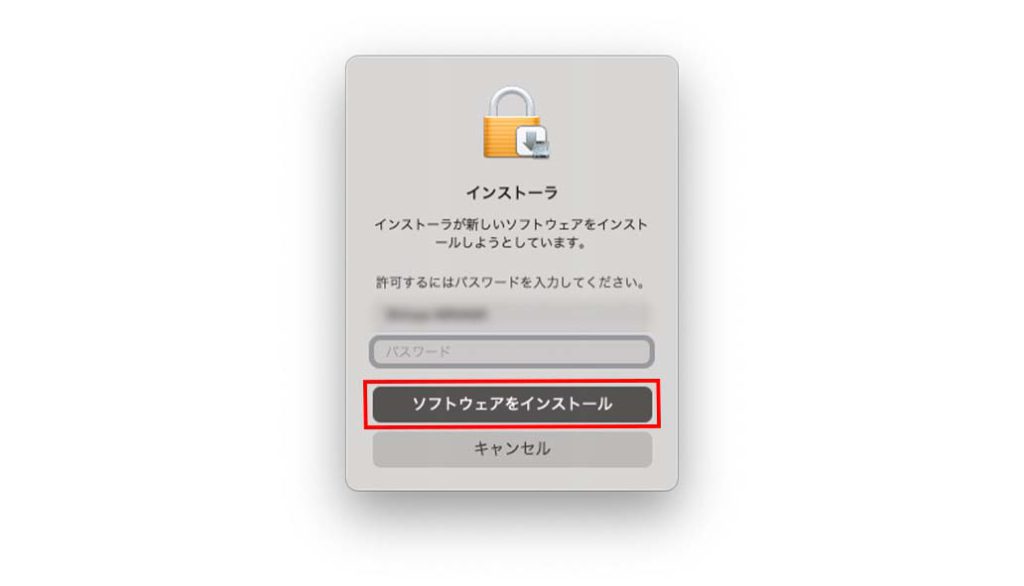
インストールが完了しました。
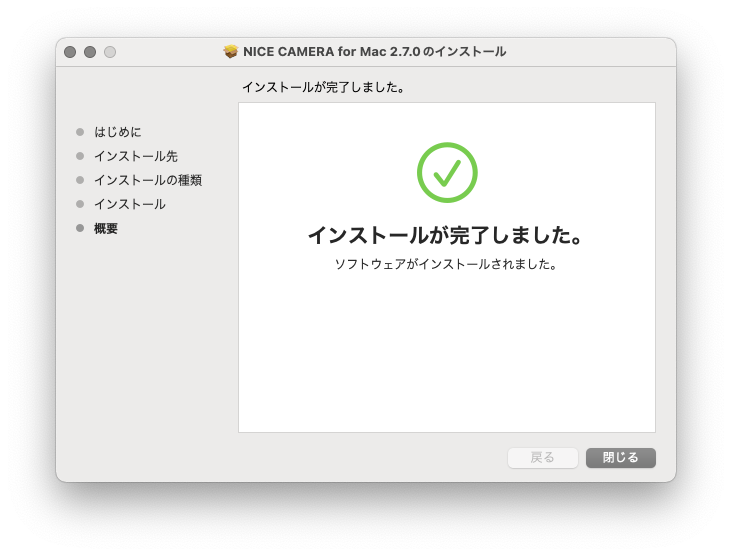
インストール中に以下のようなウィンドウが表示された際は
「③NDIToolsをインストール」へ進んでください。

表示されなかった場合は「④セキュリティ権限の設定」へ進んでください。
③NDIToolsをインストール
MacBook(Apple M1)版をWEB会議ツールにて使用するには、NDIをダウンロードする必要があります。
この画面が表示されたら『続ける』をクリックします。
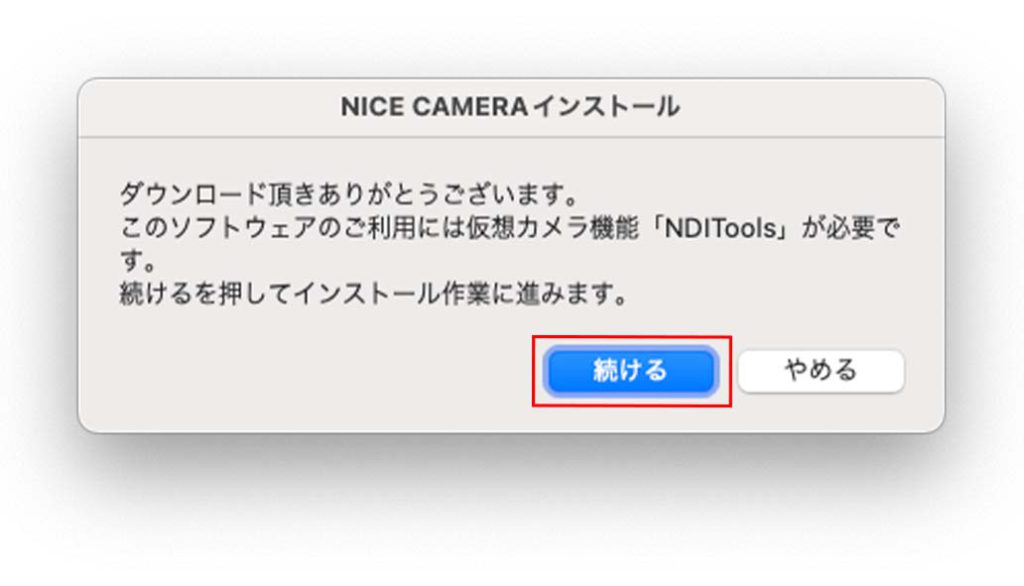
『続ける』をクリックします。
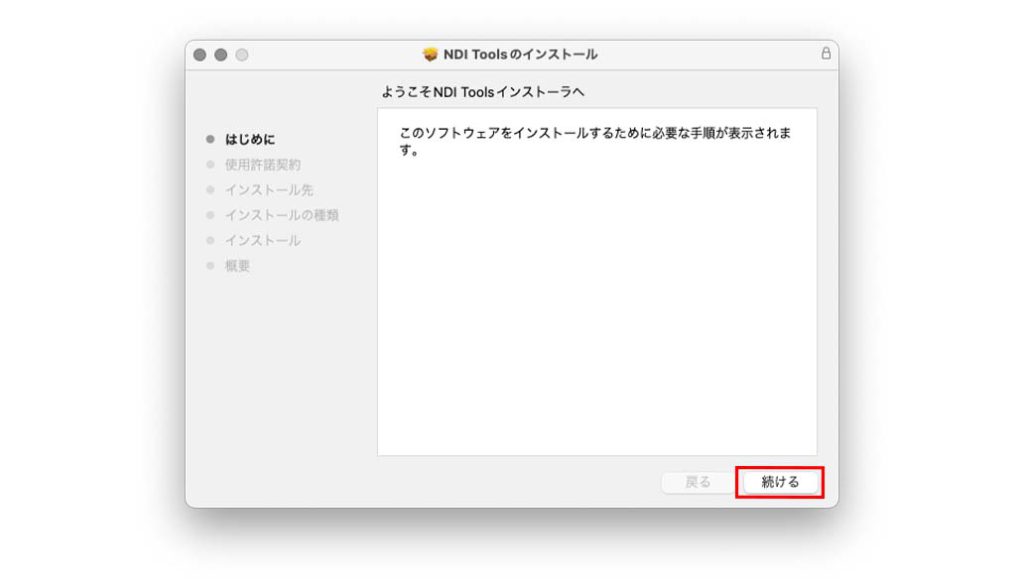
『続ける』をクリックします。
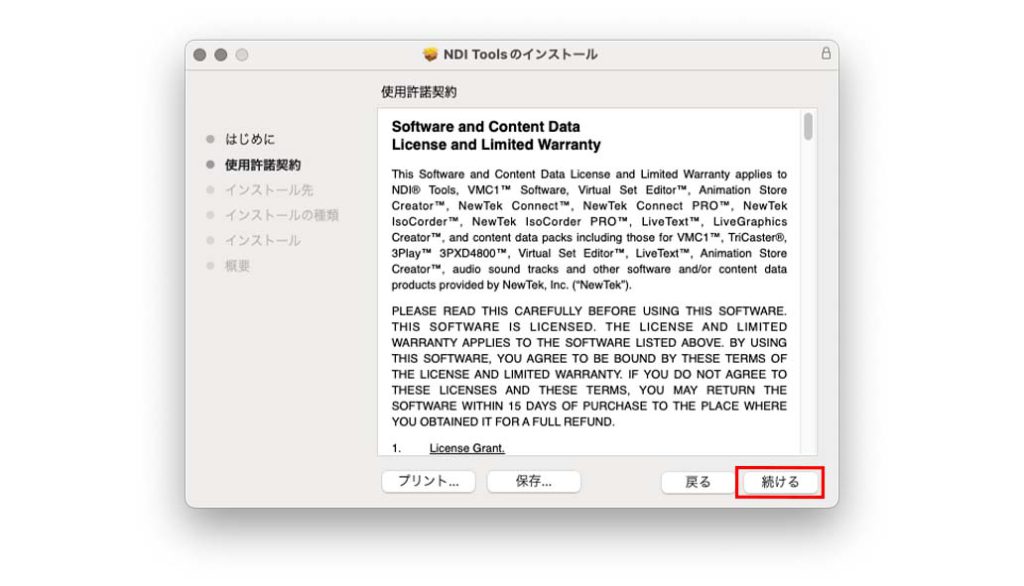
使用許諾契約をよく読み、同意する場合は『同意する』をクリックします。
※『同意しない』を選択するとNDIは使用できません。
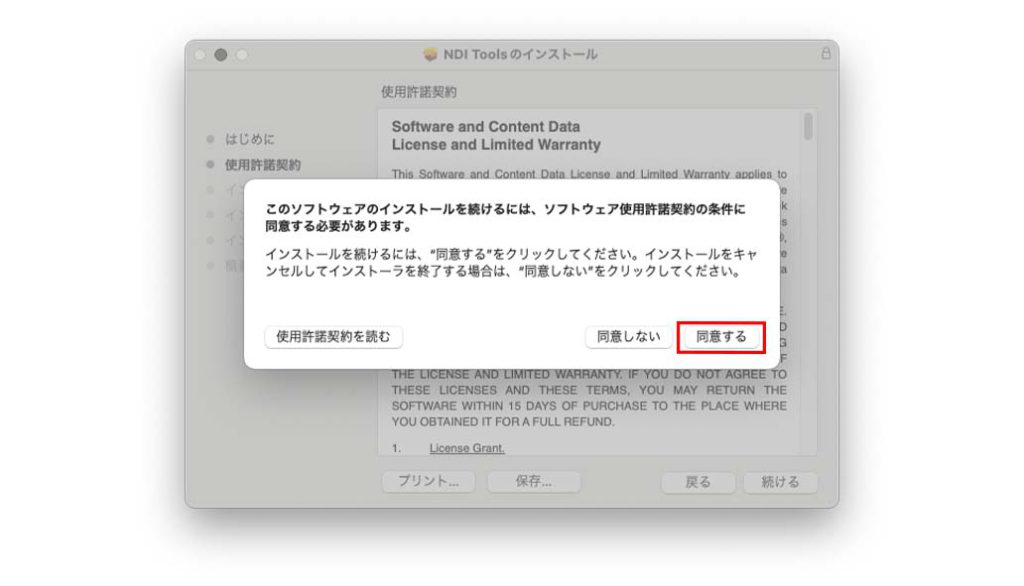
『インストール』をクリックします。
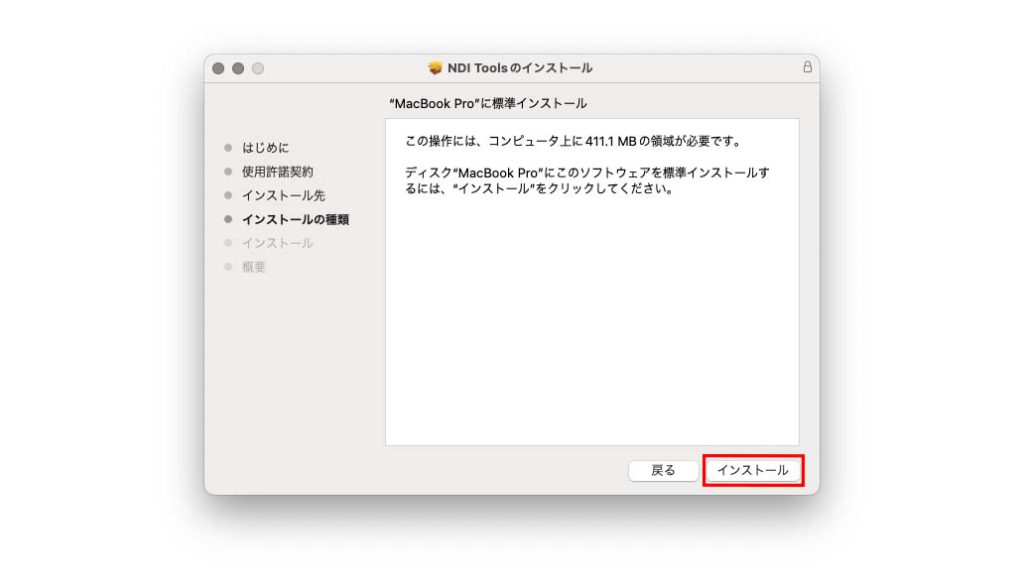
『ソフトウェアをインストール』をクリックします。
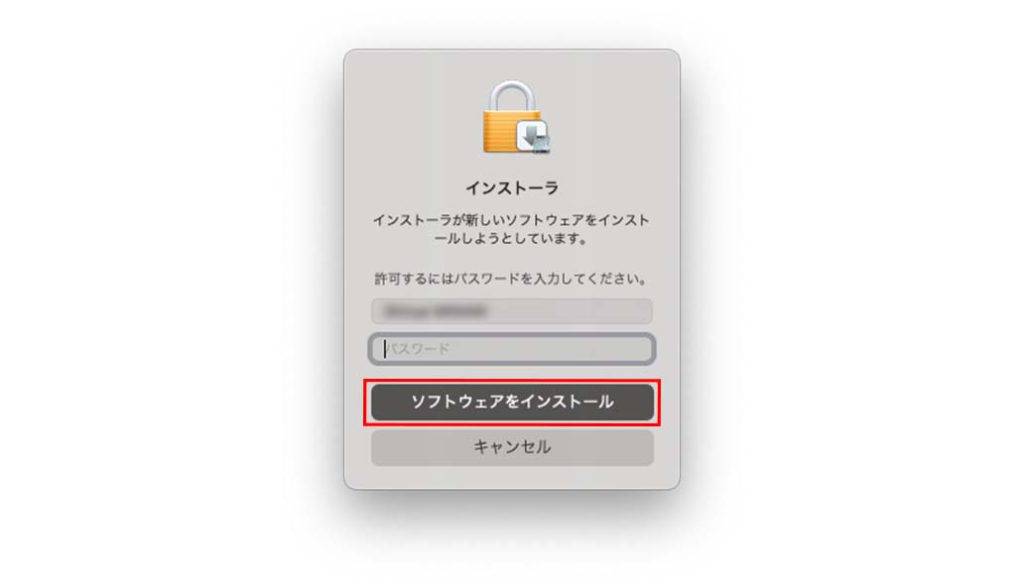
インストールが完了しました。『再起動』をクリックしてMacを再起動してください。
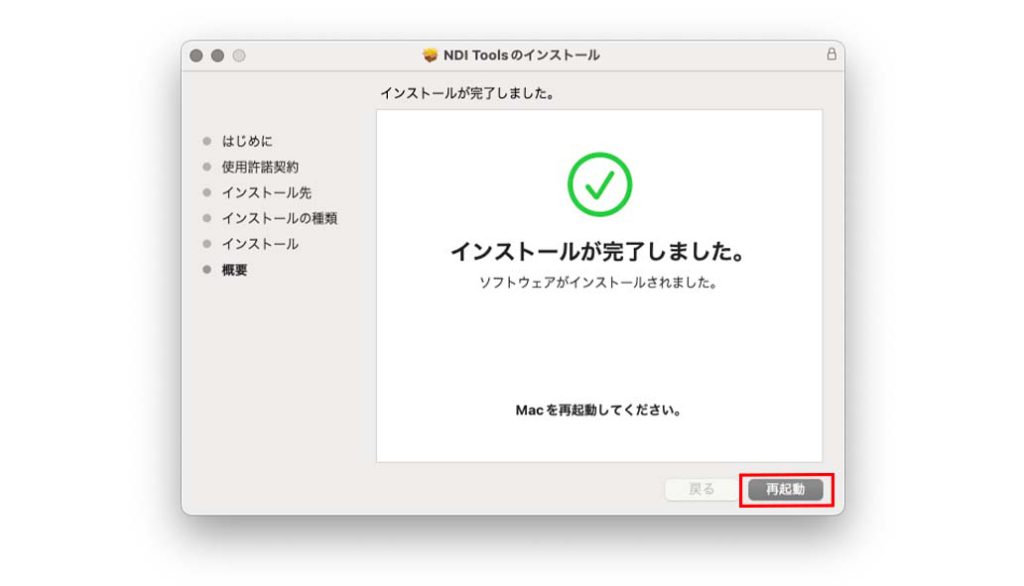
再起動の後、アプリケーションフォルダからNICE CAMERAを探し、ダブルクリックします。
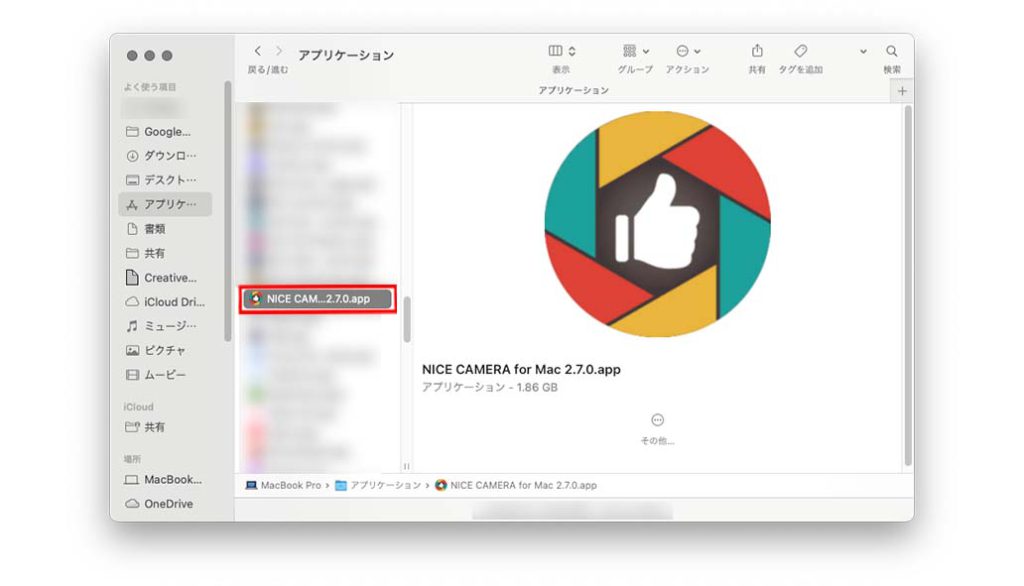
ここからセキュリティ権限の設定をします。
④セキュリティ権限の設定
この画面が表示されたら『システム環境設定を開く』をクリック。
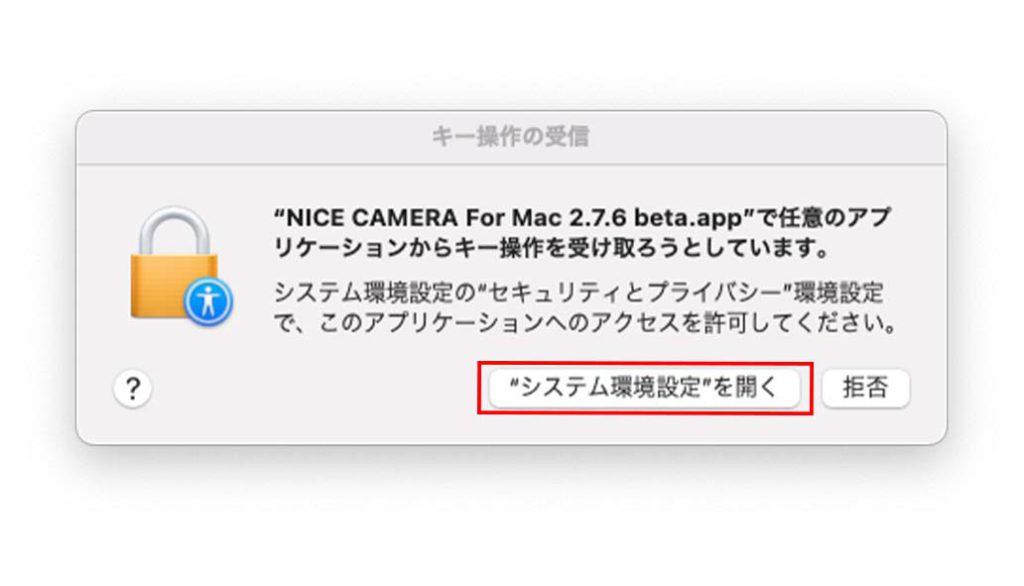
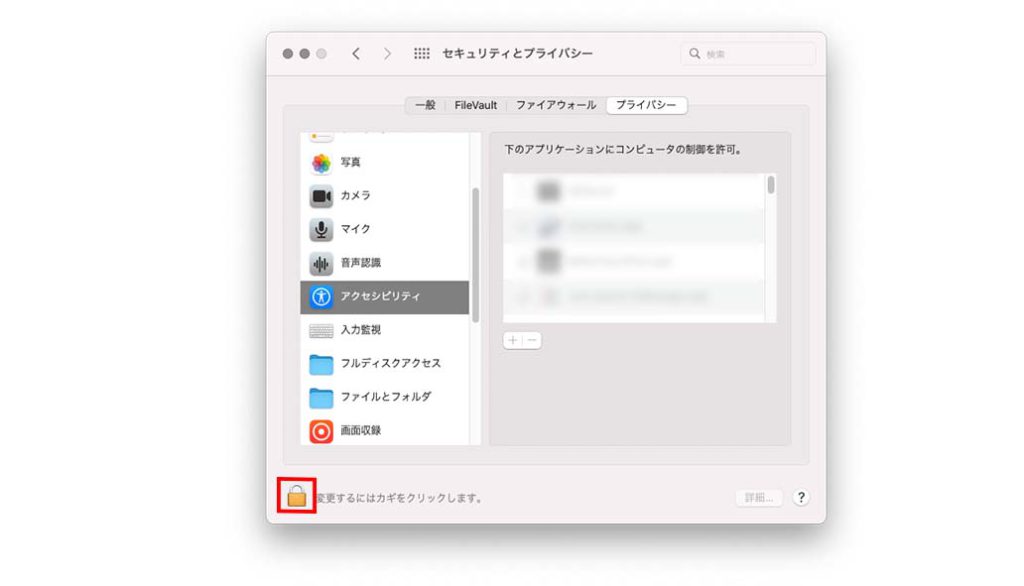
左下のカギマークをクリックし、ロックを解除します。
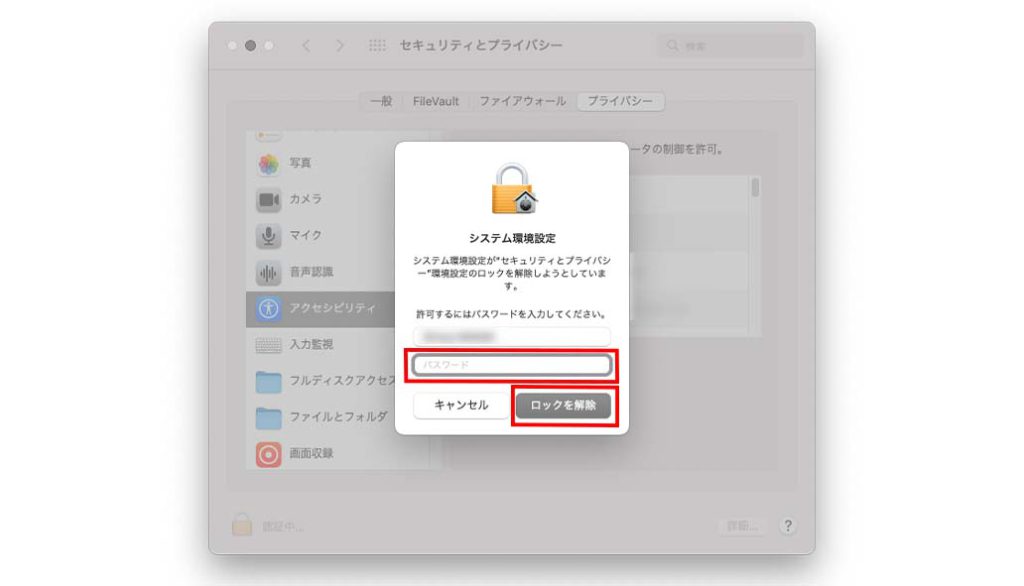
NICE CAMERAを探し、チェックを入れます。
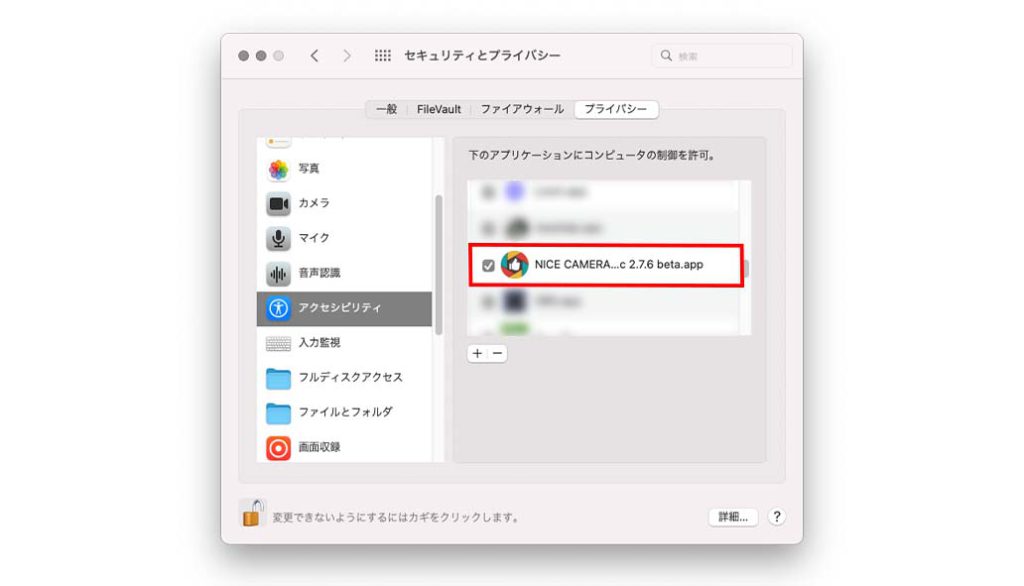
続いて、同じウィンドウの「入力監視」を選択し、NICE CAMERAにチェックを入れます。
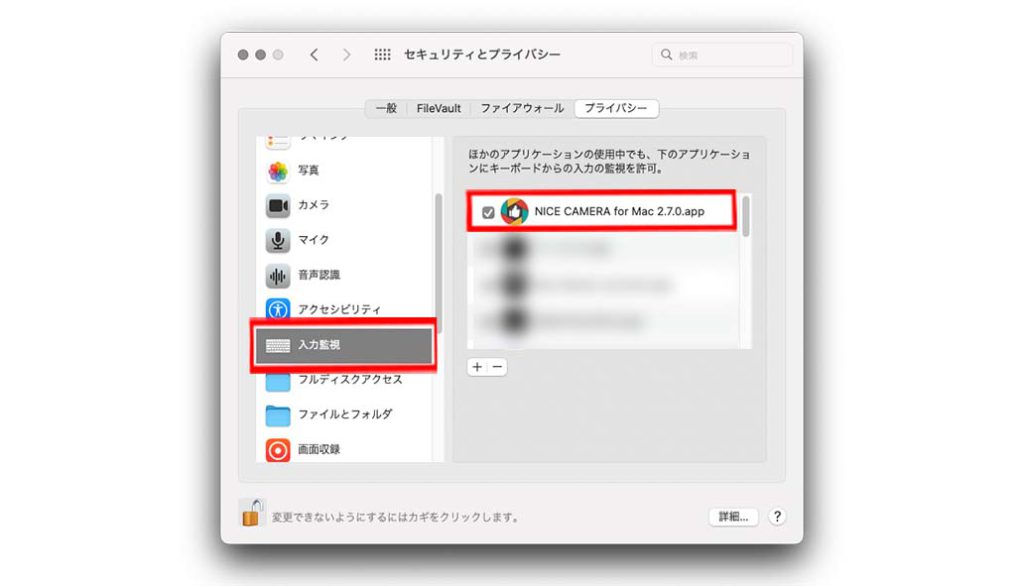
⑤マイクのアクセス許可。
『OK』をクリックします。
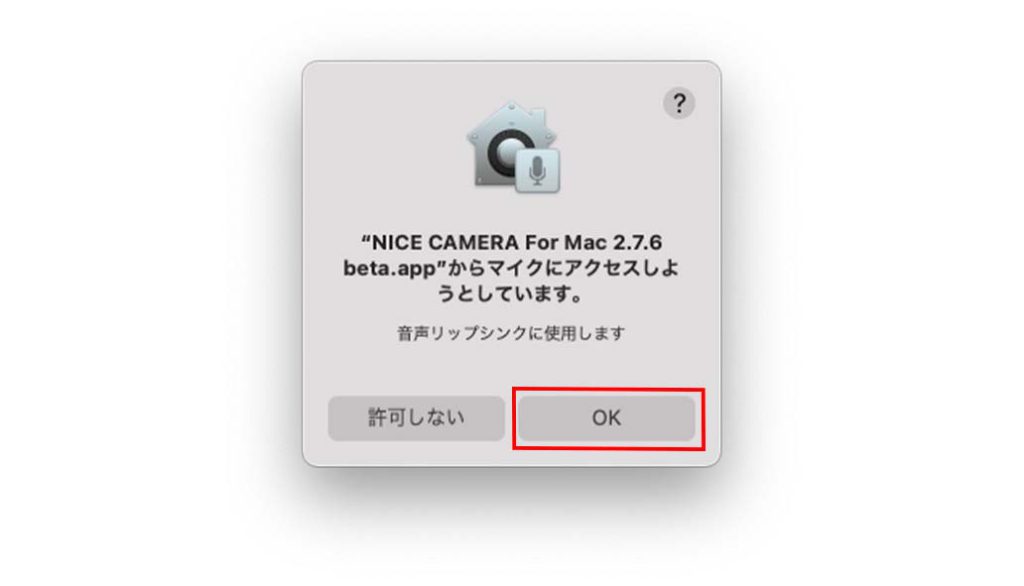
⑥ビデオのアクセス許可。
『OK』をクリックします。
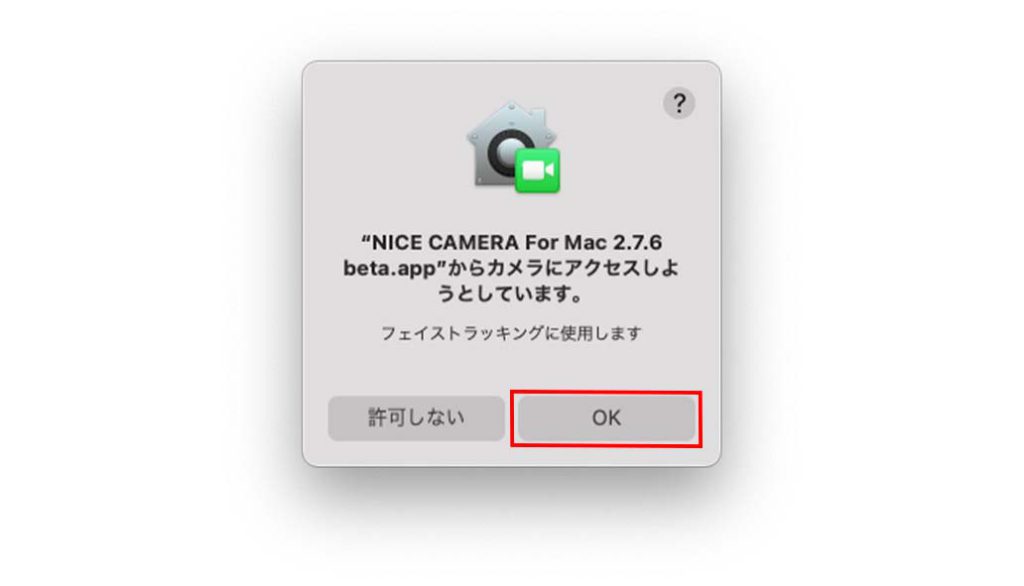
セキュリティ設定は以上になります。
ログインしてNICE CAMERAの使用を始めましょう。
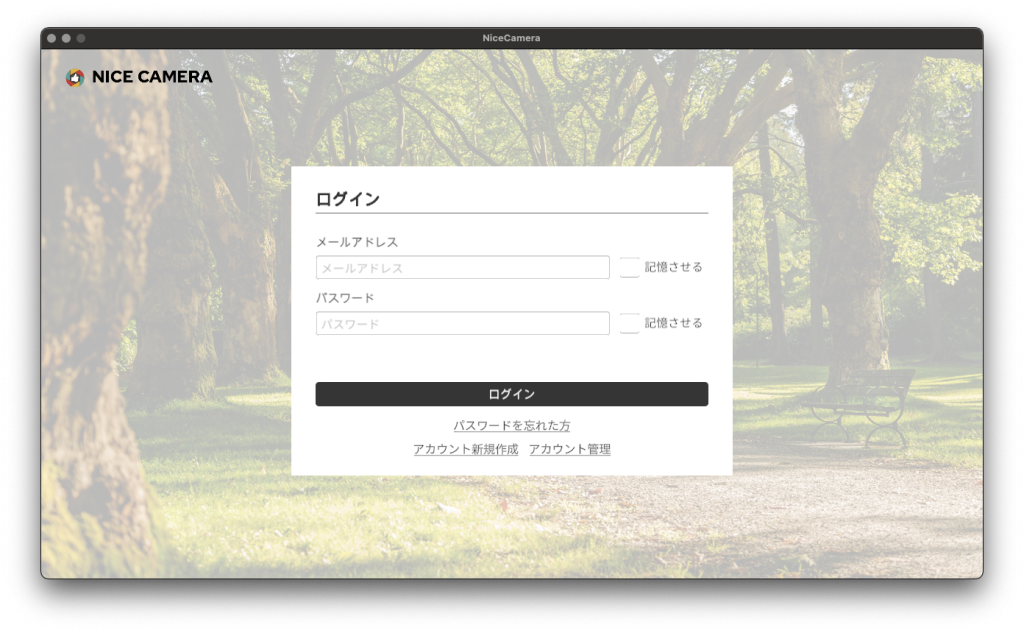
WEB会議ツールにNICE CAMERAを映す方法
アンインストール
①アンインストールの仕方について
アプリケーションファイルから『NICE CAMERA』を探し、ダブルクリックして開きます。
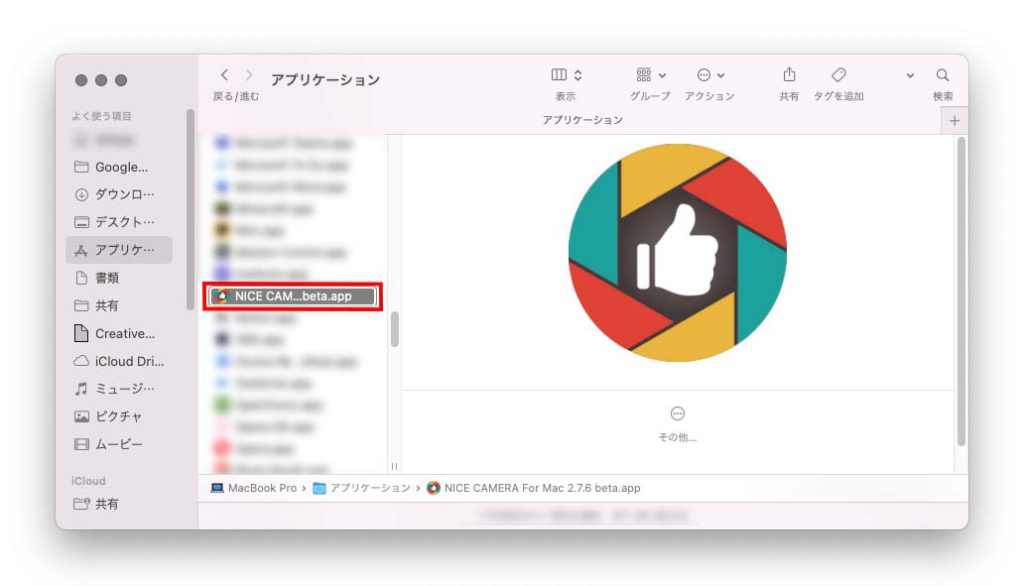
右クリックし『ゴミ箱に入れる』をクリック。
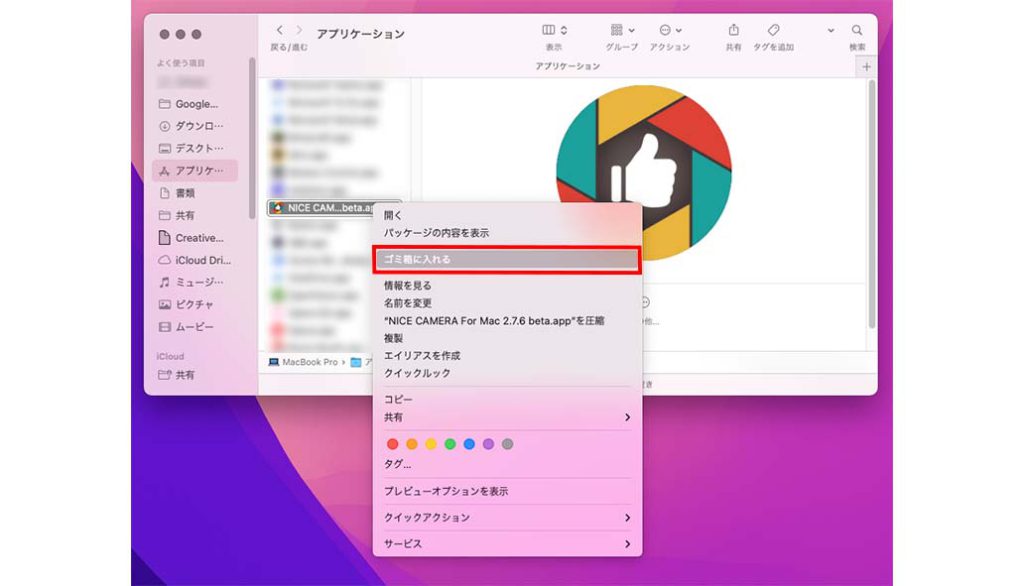
アプリケーションファイルから削除されていることを確認。
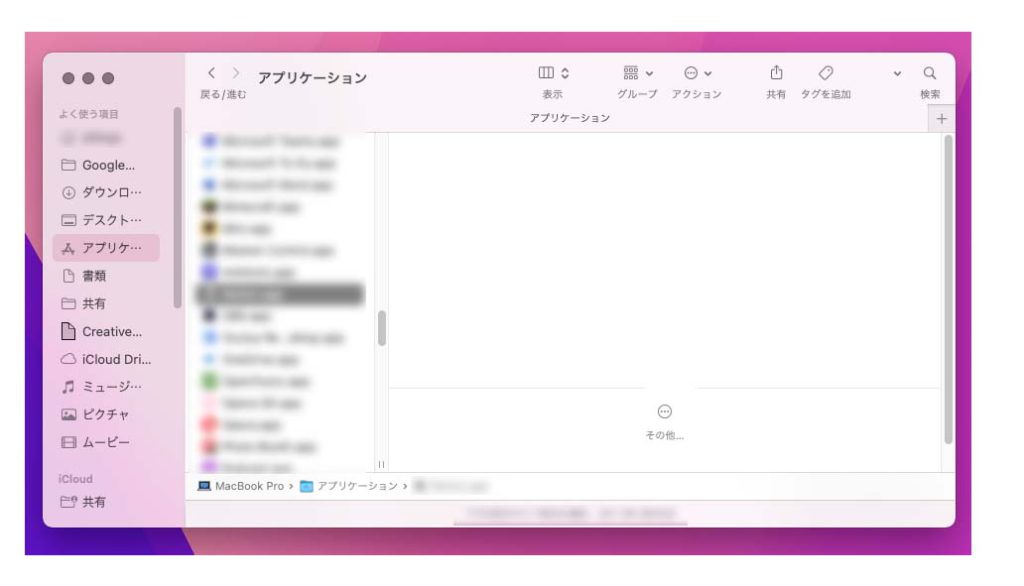
以上になります。
