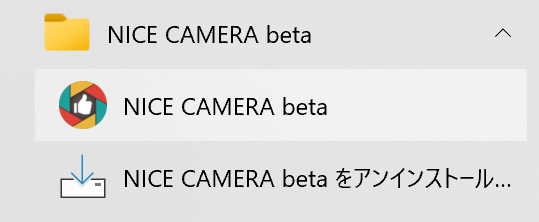Windows版 インストール
①インストーラーをダブルクリック
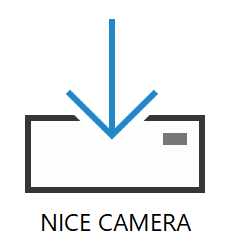
ダウンロードしたNICE CAMERAのインストーラーをダブルクリックして、インストールを開始してください。
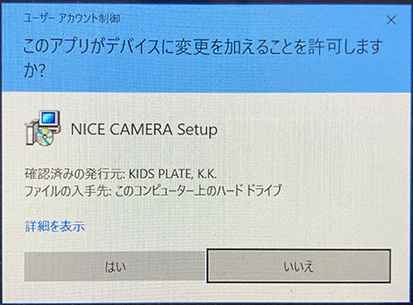
お使いのパソコンによって、このような表示が出る場合があります。「はい」を押すと先に進むことができます。
②画面の指示に従ってインストール
インストーラーが起動を始めたら、順次表示される画面の指示に従ってインストール作業を行ってください。
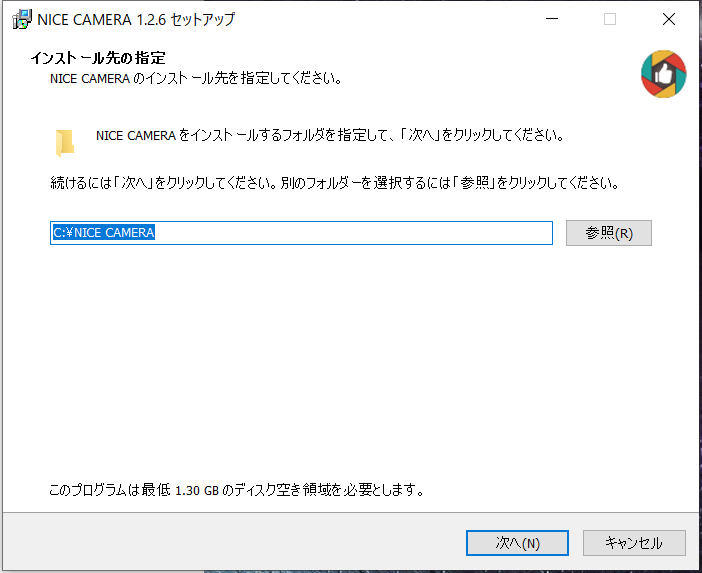
インストール先は Cドライブ直下のままをおすすめします。
Cドライブ以外のフォルダに変更する場合は、半角英数字のフォルダ名にしてください。うまく動作しない場合は速やかにCドライブにインストールしてください。
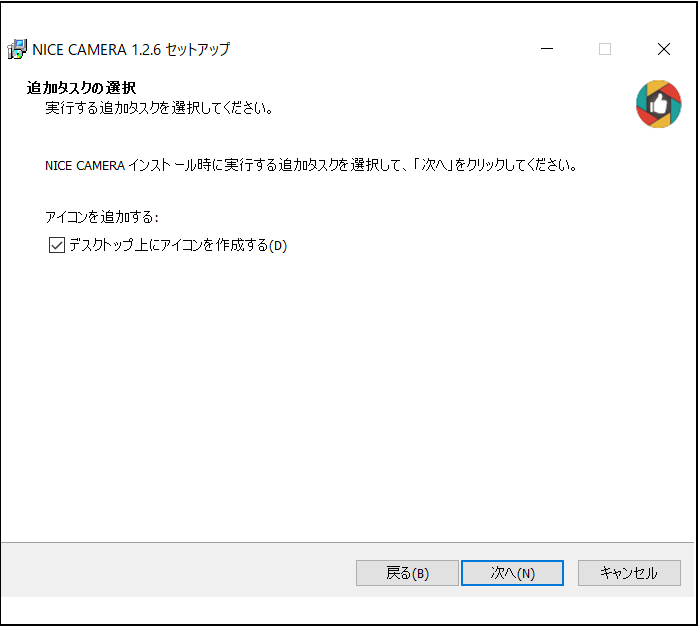
アイコンをデスクトップ上に置きたい場合は、チェックのままお進みください。必要無い場合は、チェックを外して進めてください。
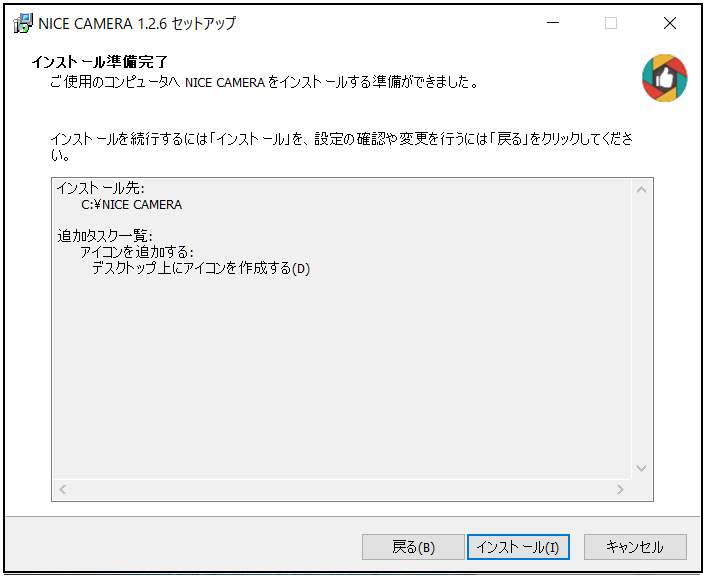
インストールの準備が完了しましたら、インストールボタンを押してインストールを開始してください。
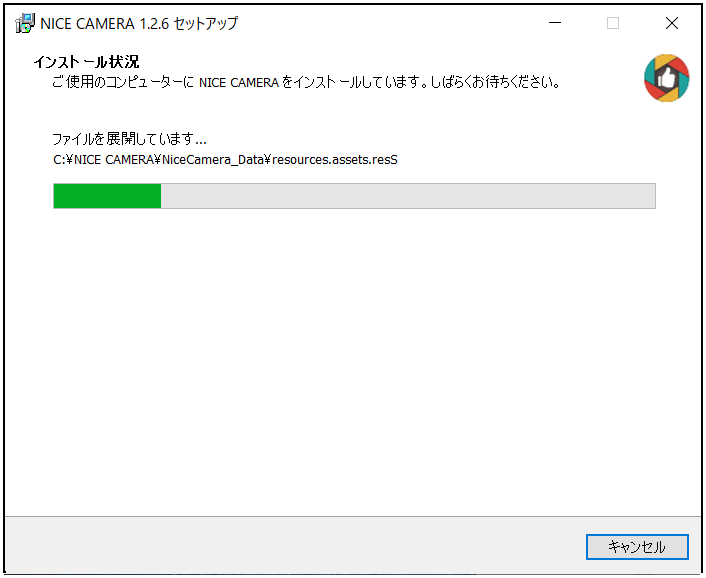
インストールが始まりました。
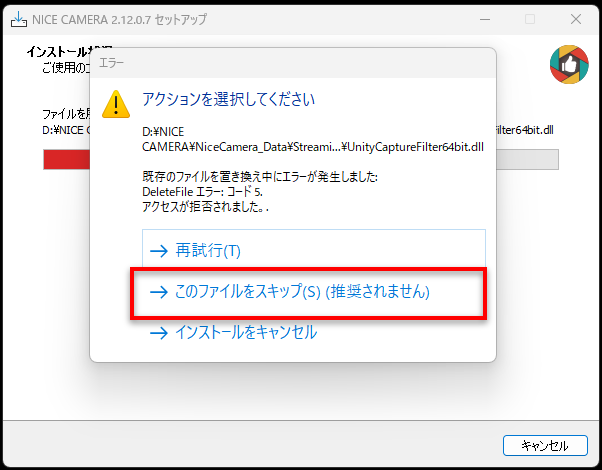
アップデートで上記の画面が出る場合、「このファイルをスキップ」を選択してください。
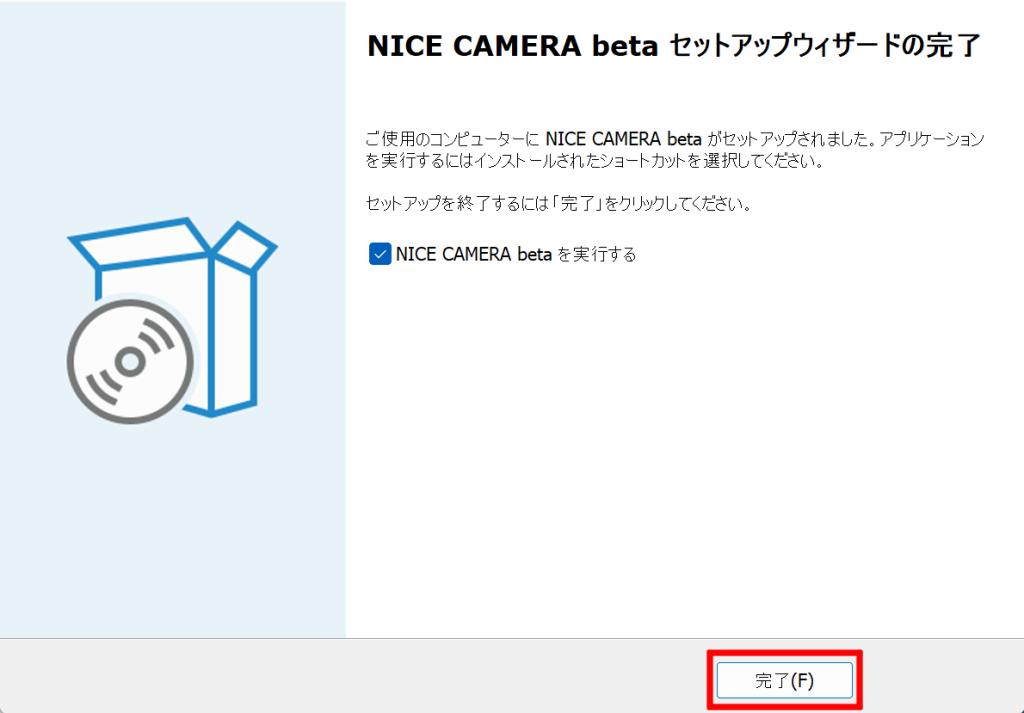
「完了」を押し、インストールを完了させてください。
NICE CAMERAを実行起動します。
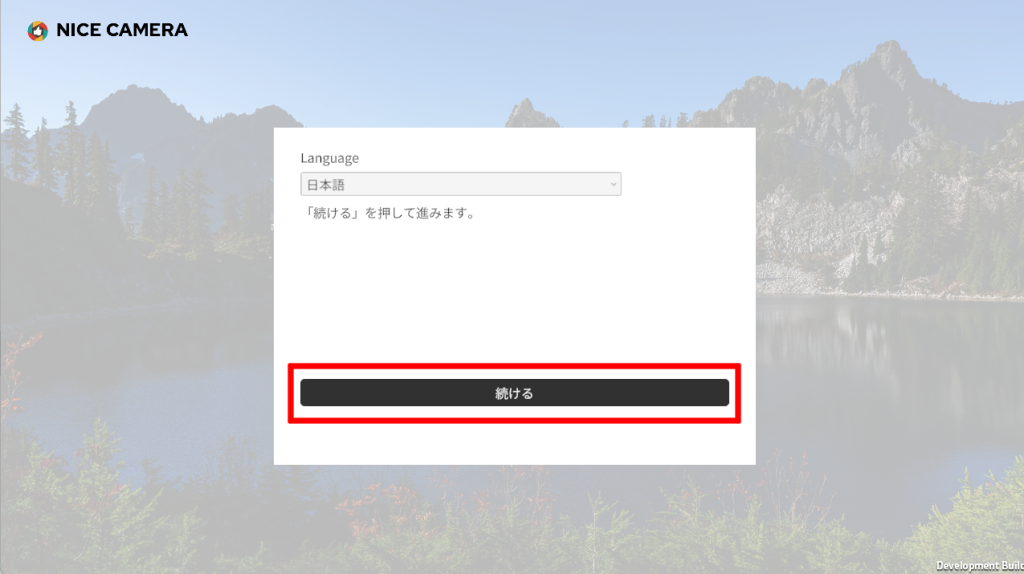
このような画面が出てくるので、「続ける」を押してください。
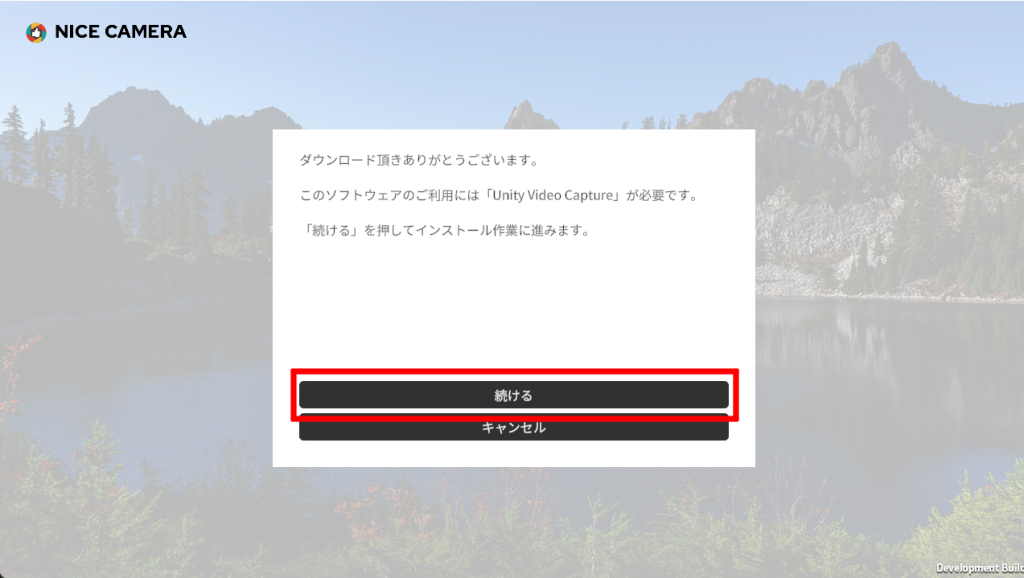
こちらも同じく「続ける」を押してください。
次に、NICE CAMERA の 仮想カメラを 利用するために必要な「 Unity Video Capture 」をインストールします。
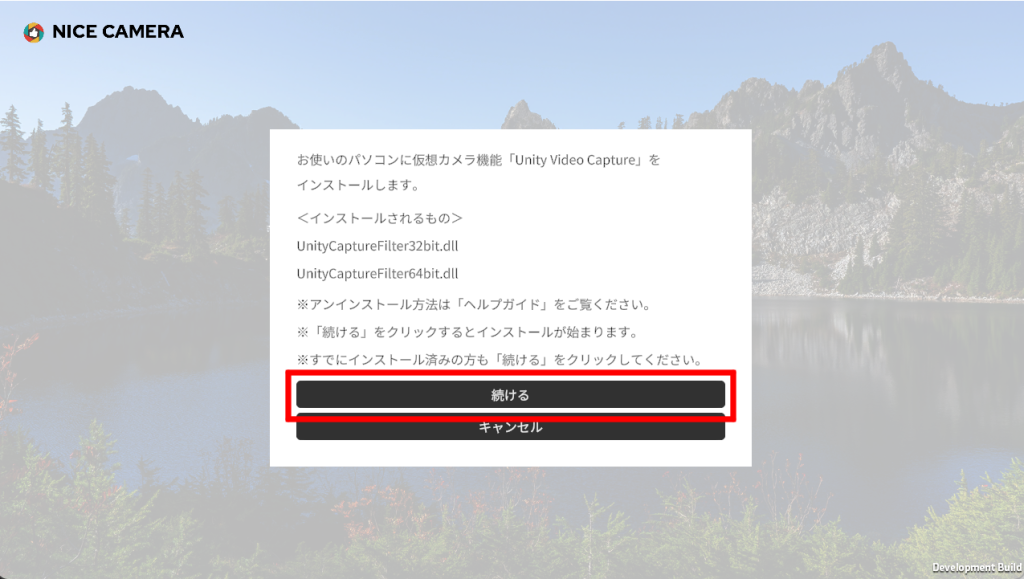
「続ける」を押した後、このようにインストール成功の画面が出てきます。
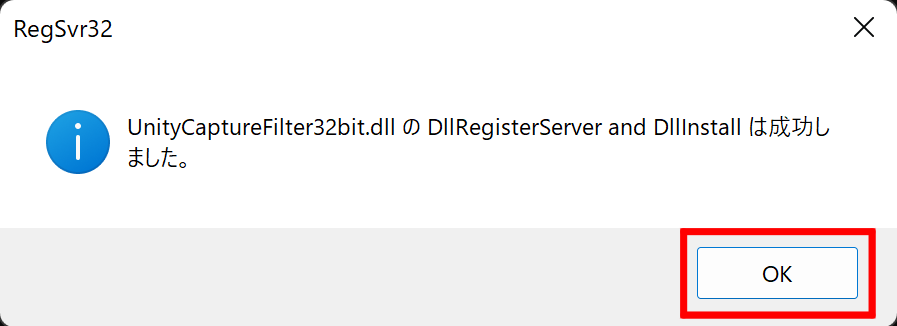
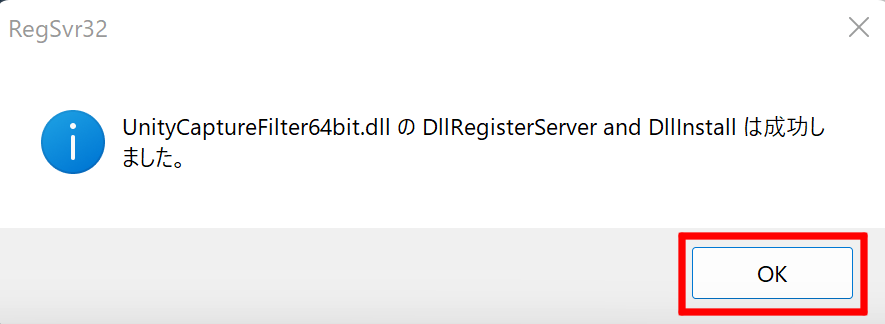
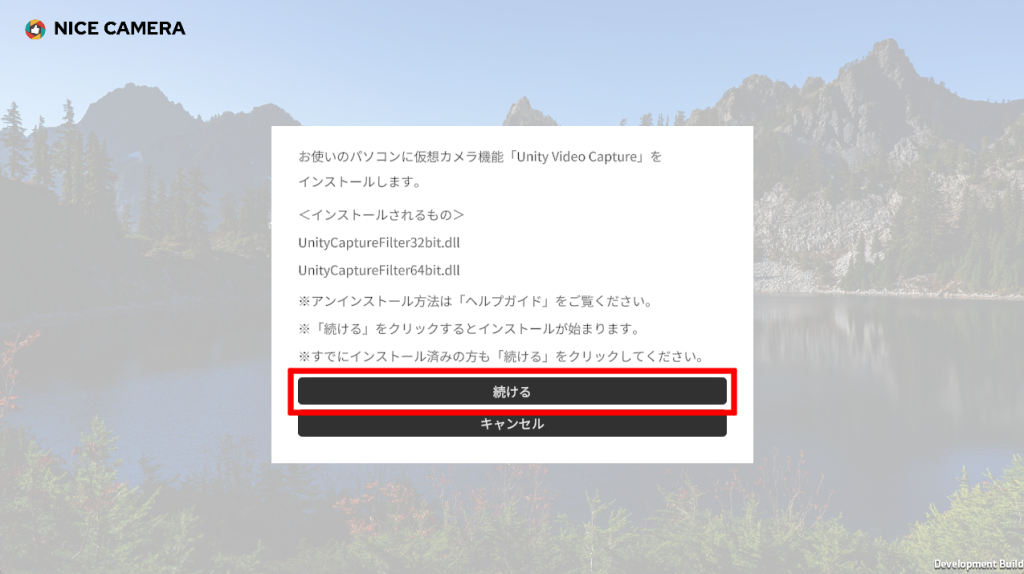
インストール完了後、「続ける」を押してください。こちらで「Unity Video Capture 」をインストールは終了です。
※インストールに WindowsPC の管理者権限が必要になることがあります
※ウイルスソフトによるインストール確認メッセージが表示されることがあります
③NICE CAMERAが自動で起動
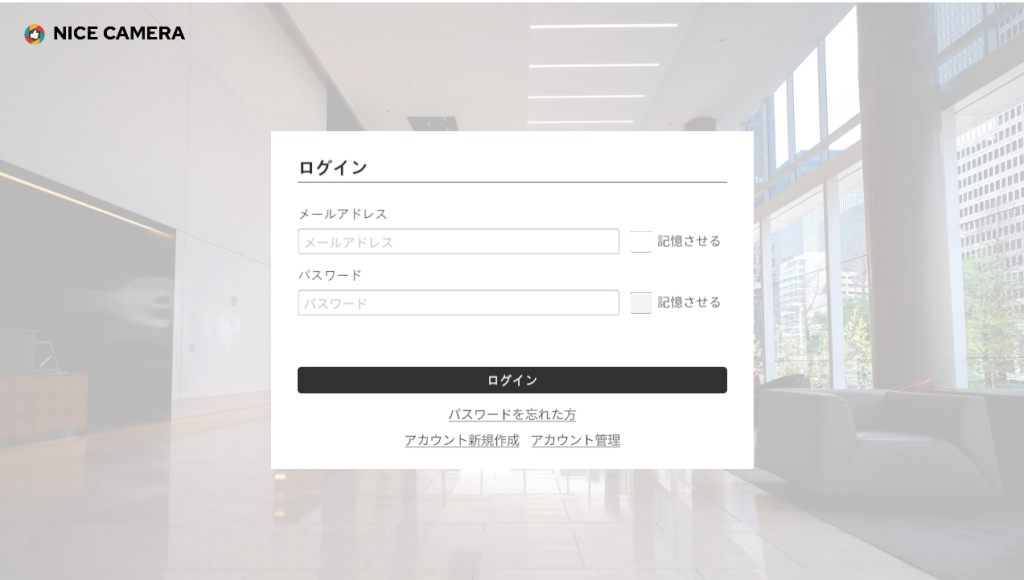
インストールが終わるとNICE CAMERAのログイン画面(上画像)が自動的に立ち上がります。NICE CAMERAを初めてご利用される方は、ここから「アカウント新規作成」をお願いいたします。
2021年の10月26日より、アカウントログイン方式になりました。次のステップ「④ビデオ会議ツールでの映し方」に進む前に、上記リンクより「アカウント新規登録とアカウント管理画面について」のステップをご確認ください。
WEB会議ツールにNICE CAMERAを映す方法
アンインストール
①UnityVideoCaptureのアンインストール
Uninstall.batを実行する。
[インストールフォルダ]/NiceCamera_Data/StreamingAssets/Installer/UnityCapture/Uninstall.bat
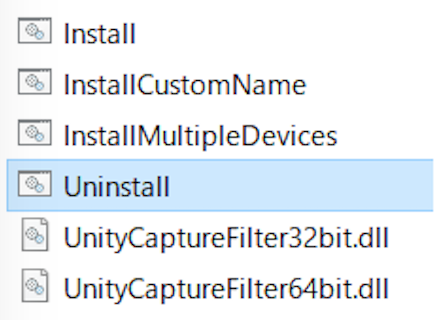
※NICE CAMERA以外のサービスでUnityVideoCaptureを利用している場合、アンインストールしないようご注意ください。
②NICE CAMERAのアンインストール
スタートメニューのNICE CAMERAを右クリックし、アンインストールを選択します。
③Windowsのメニュー一覧からの削除