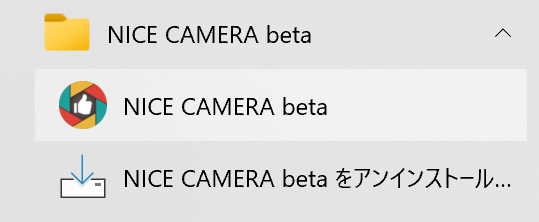Windows版 インストール
①インストーラーをダブルクリック
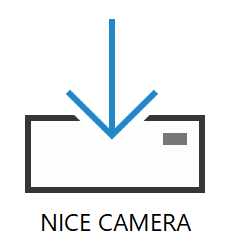
ダウンロードしたNICE CAMERAのインストーラーをダブルクリックして、インストールを開始してください。
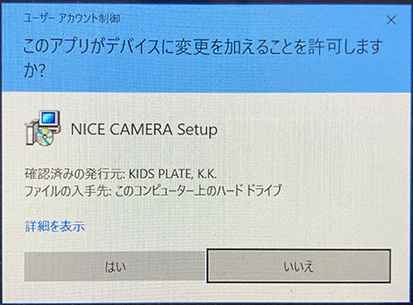
ご使用のパソコンによって、上記の表示が出る場合があります。「はい」を押すと先に進むことができます。
②画面の指示に従ってインストール
インストーラーの起動後は、表示される画面の指示に従ってインストール作業を行ってください。
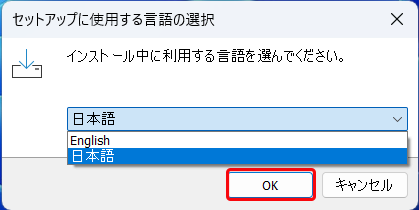
セットアップに使用する言語を選択して「OK」をクリックします。
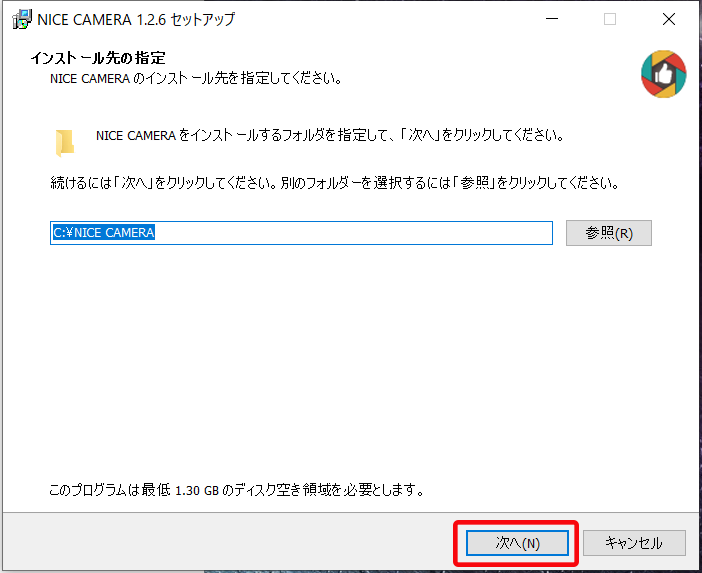
インストール先は Cドライブ直下のままをおすすめします。
Cドライブ以外のフォルダに変更する場合は、半角英数字のフォルダ名にしてください。正しく動作しない場合は、速やかにCドライブにインストールしてください。
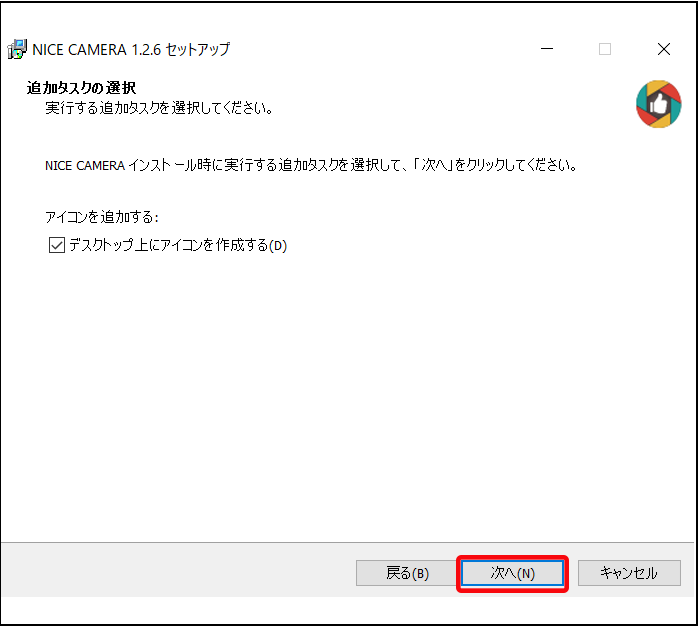
アイコンをデスクトップ上に置きたい場合は、チェックを入れたまま進みます。必要無い場合は、チェックを外します。
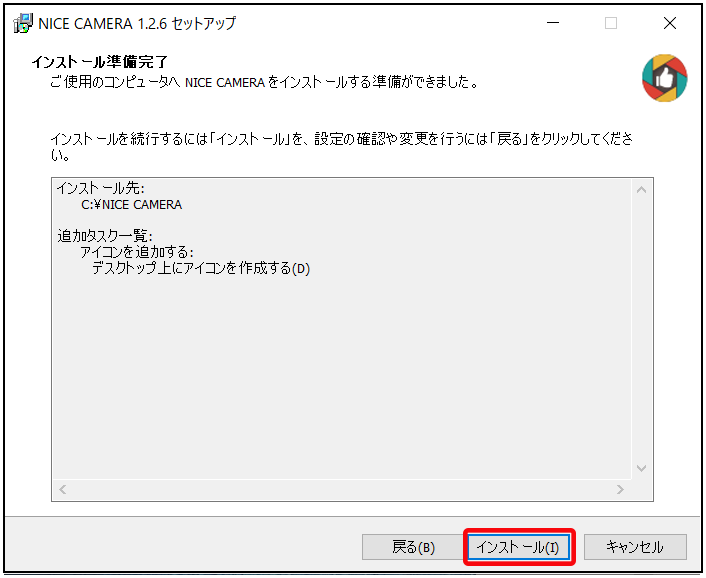
準備が完了したら、「インストール」をクリックして開始してください。
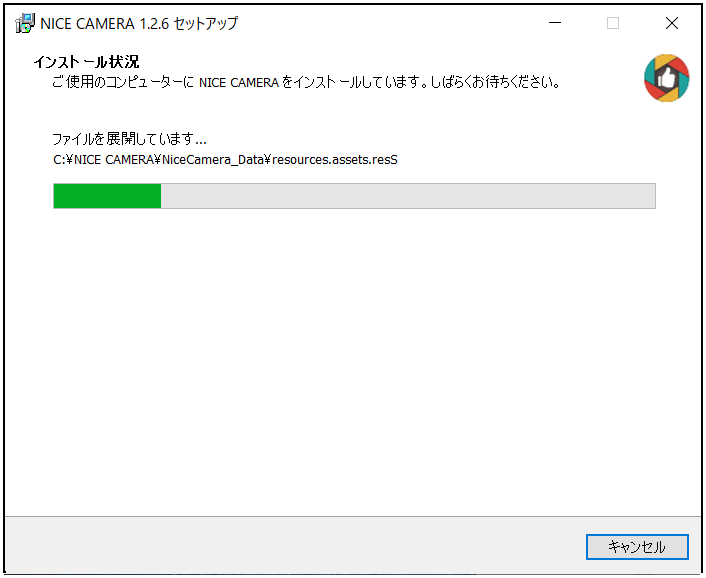
インストールが始まりました。
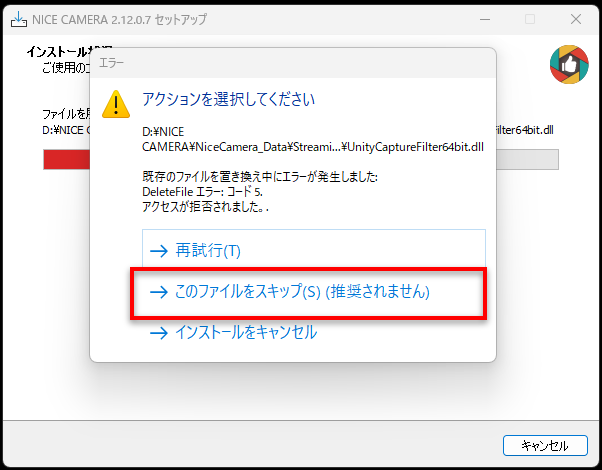
アップデートで上記の画面が出る場合、「このファイルをスキップ」を選択してください。
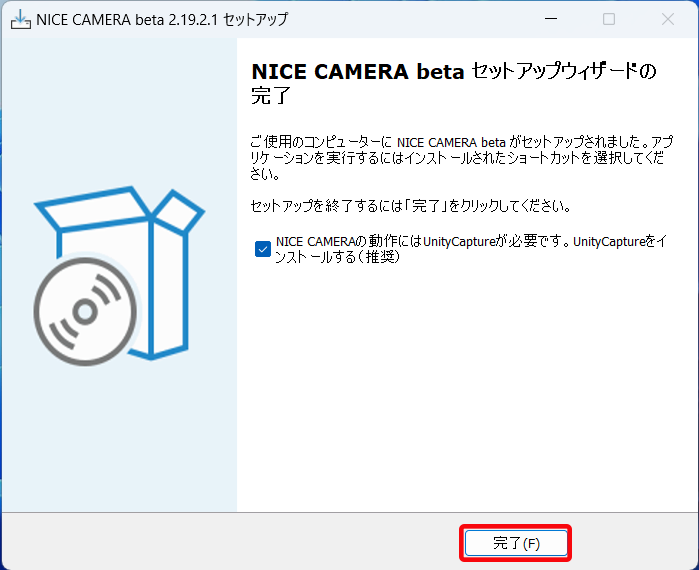
「完了」をクリックします。
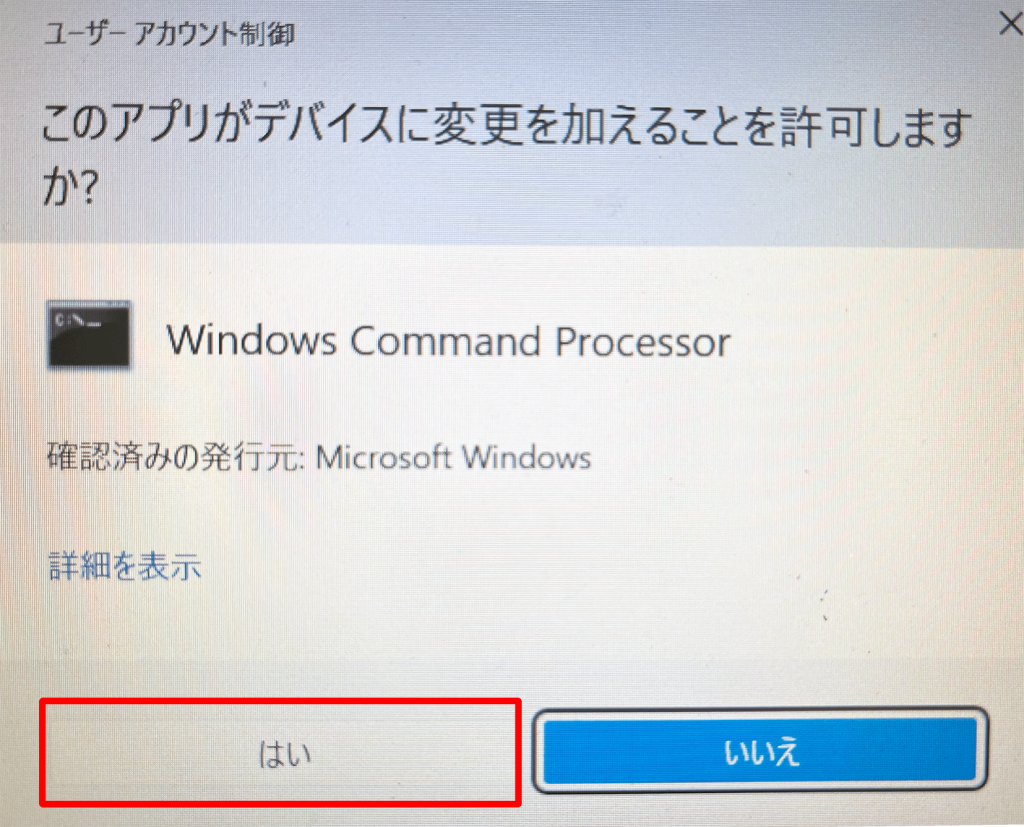
次に、UnityCaptureをインストールします。「はい」をクリックして進みます。
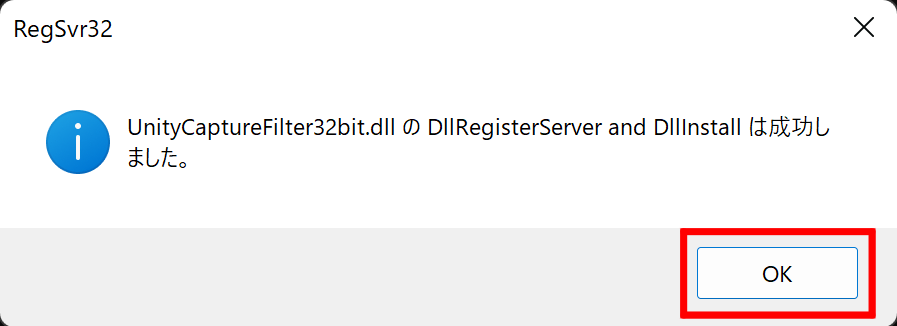
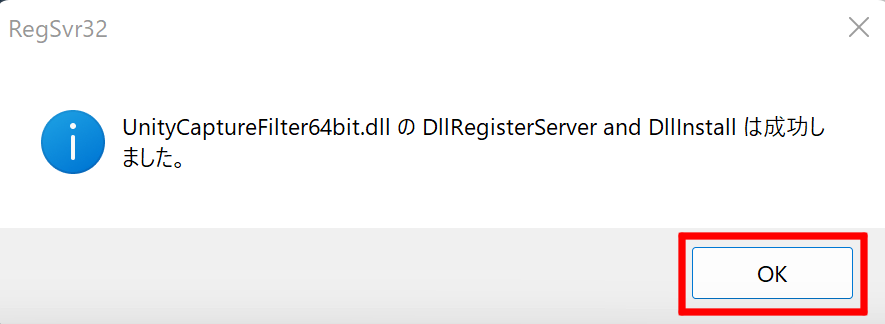
「OK」をクリックし、UnityCaptureのインストールを完了させてください。
※インストールに WindowsPC の管理者権限が必要になることがあります。
※ウイルスソフトによるインストール確認メッセージが表示されることがあります。
③NICE CAMERAを起動
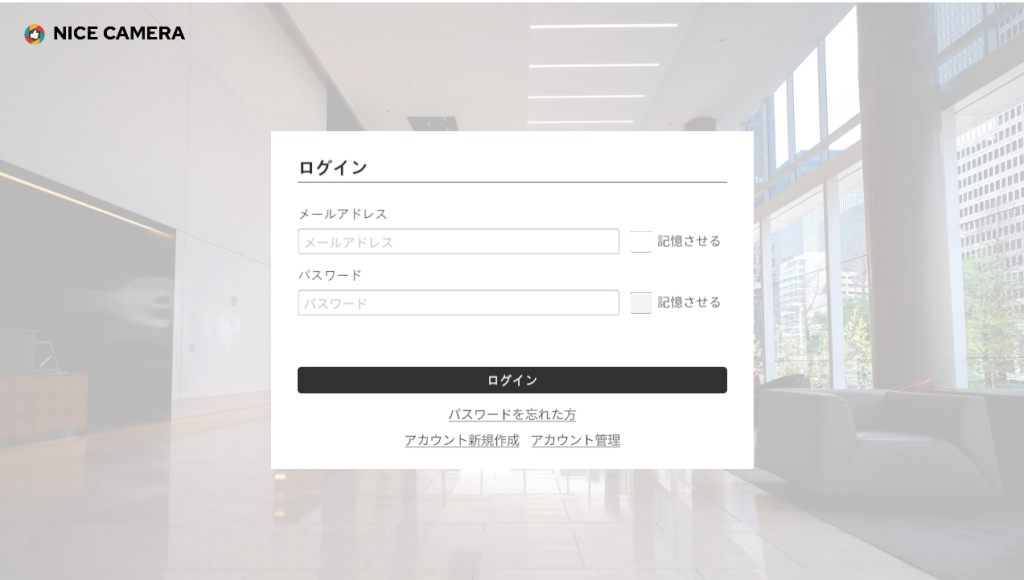
NICE CAMERAを起動します。初めてご利用される方は、ここから「アカウント新規作成」を行ってください。
2021年の10月26日より、アカウントログイン方式になりました。次のステップ「④ビデオ会議ツールでの映し方」に進む前に、上記リンクより「アカウント新規登録とアカウント管理画面について」をご確認ください。
WEB会議ツールにNICE CAMERAを映す方法
アンインストール
①NICE CAMERAのアンインストール
スタートメニューのNICE CAMERAを右クリックし、アンインストールを選択します。
②メニュー一覧からの削除