こちらのページは、Apple シリコン搭載のMacをお使いの方がご覧になるページです。
Apple シリコン搭載のMac以外をお使いの方はこちらをご覧ください
①Speech-to-Text APIとは
Speech-to-Textは、GoogleによるAIの研究とテクノロジーを最大限に活用した、音声を正確にテキストに変換する機能です。NICE CAMERAアプリとSpeech-to-Textを連携させるためのインターフェースは、Speech-to-Text APIと呼ばれます。
こちらは、Speech-to-Textのデモアプリです。言語を選択してブラウザに向かって話しましょう。※利用登録不要(Chrome 以外のブラウザでは上手く動かないこともあります)
注意:Speech-to-Text の料金は、月ごとに請求されます(月60分以内の使用であれば無料です)
料金の詳細ページ
https://cloud.google.com/speech-to-text/pricing?hl=ja#pricing_calculations
月ごとで無料分数がございますが、一定時間を超えた場合、料金が請求されます。
「NICE CAMERA」では表のうち「音声認識(データロギングなし – デフォルト)」を使用しております。
また月60分まで無料とありますが、「NICE CAMERA」の使用時間ではなくテキスト化した音声の時間(「よろしくお願いします。」であれば、約2秒ほどになります)で換算されますので、予めご了承ください。
②Google Cloud Platform の利用登録について
Speech-to-Text API を使用するには、初めに Google Cloud Platform の利用登録が必要です。
※Speech-to-Text API は Google Cloud Platform が提供するサービスのひとつです
1.まずはじめに登録用のGoogleアカウントをひとつ用意します。
2.Google Cloud Platform トップページの「無料で使ってみる」をクリック。Googleアカウントでログインします。
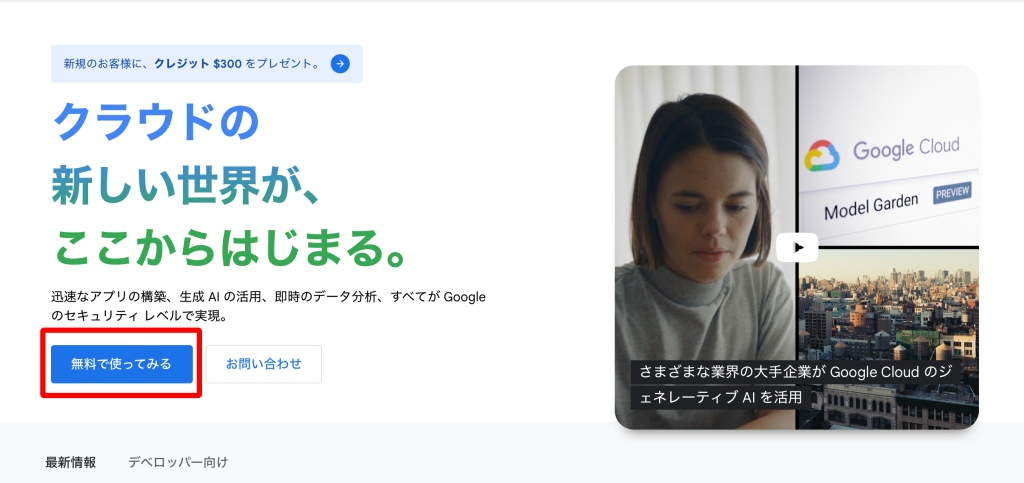
3.Google Cloud Platform の無料トライアルの登録画面が表示されます。「住んでいる国」「組織またはニーズの説明」を選択後、利用規約に同意して「続行」をクリックします。
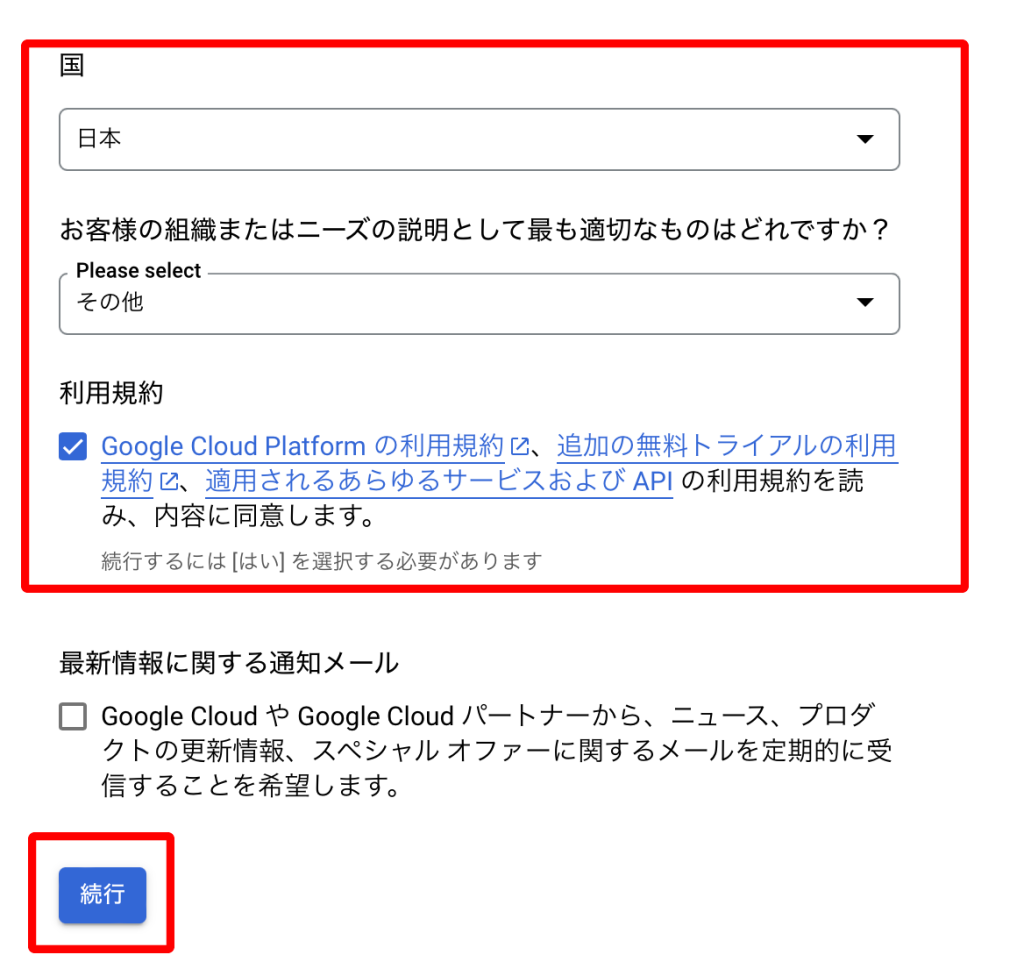
4.アカウントの種類「個人」or「ビジネス」を選択(ビジネスの場合は企業/組織名も入力)。「支払い方法」「名前」「住所」など、それぞれの項目を入力します。
※これらの項目は全て入力必須
入力を終えたら、「無料トライアルを開始」をクリックします。
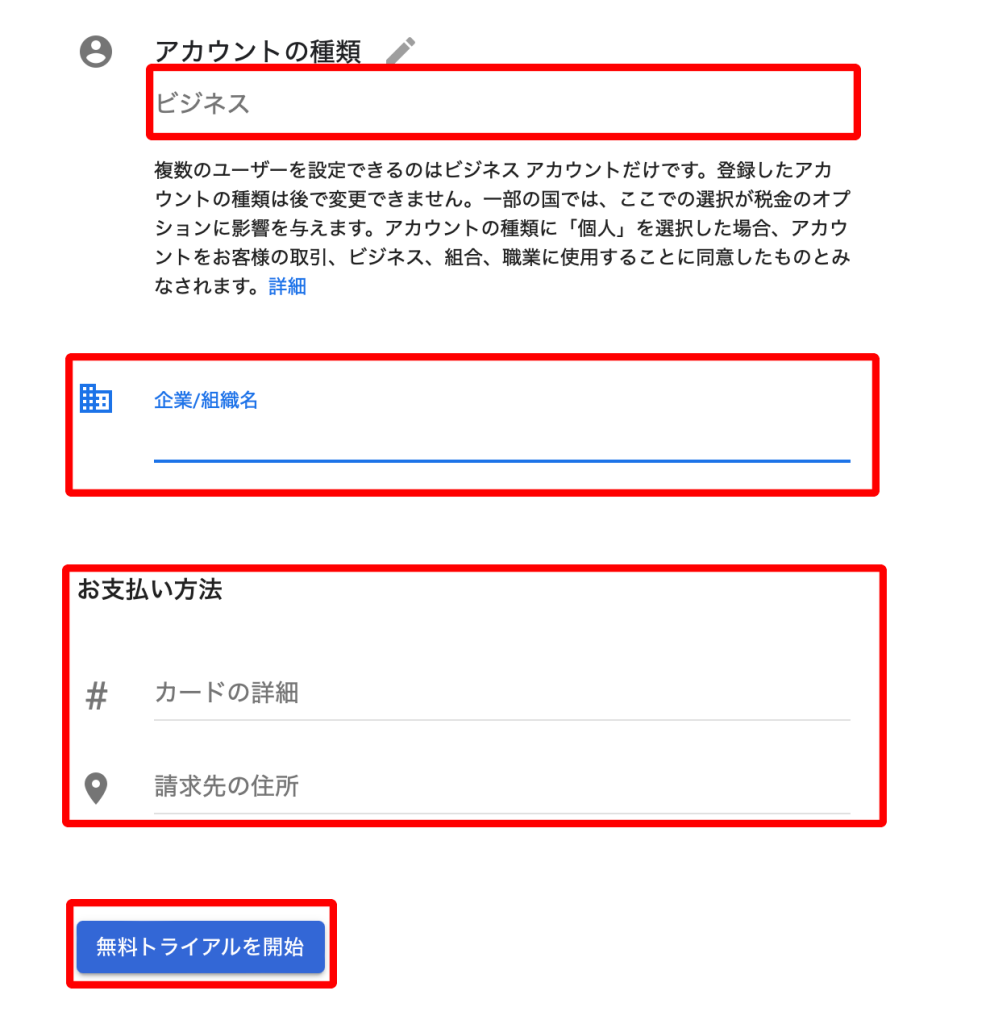
6.「質問」が表示されますので、回答を行い「完了」をクリックします。
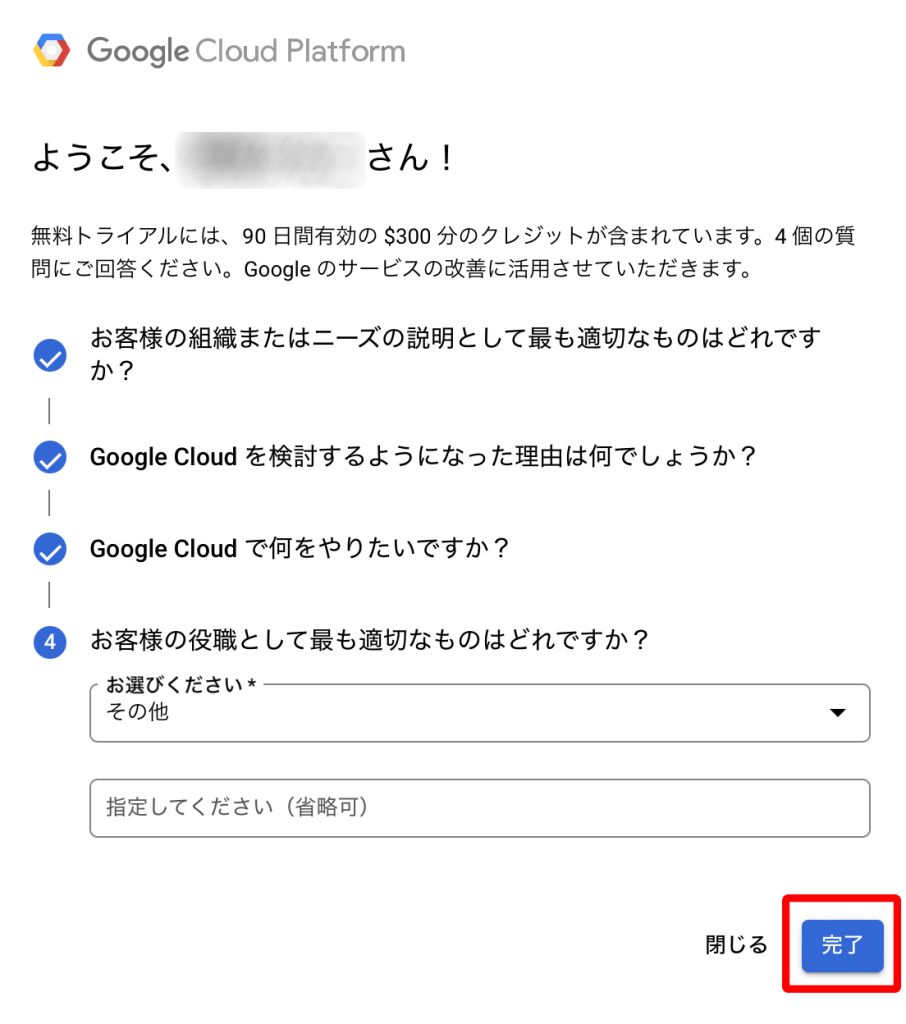
7.以下のようなGoogle Cloud Platform のコンソール(管理画面)が表示されれば、登録完了です。
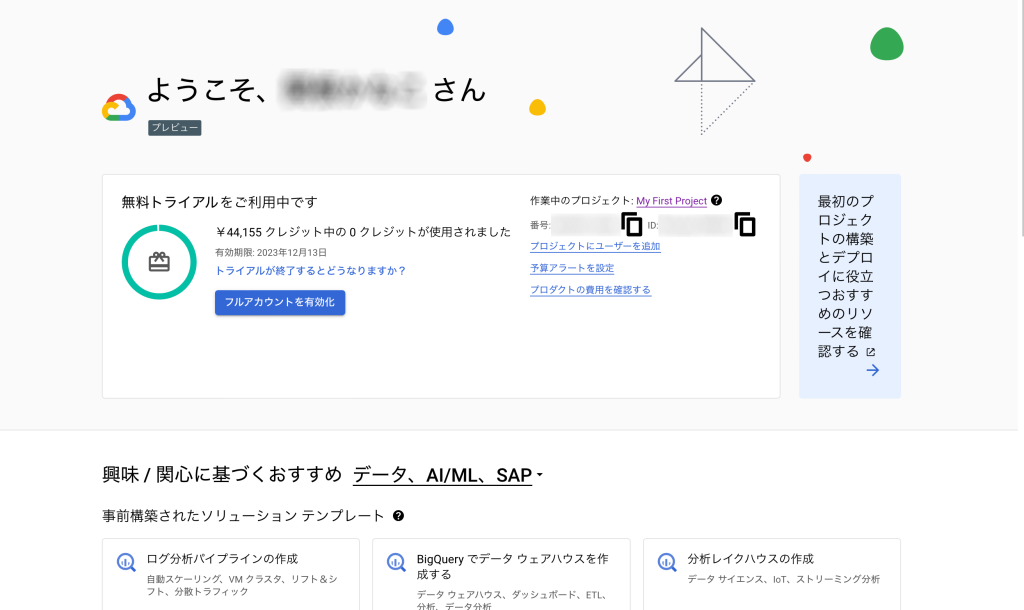
③プロジェクトの作成
Speech-to-Text API を利用するための新しいプロジェクトを作成します
1.「My First Project」をクリックします。
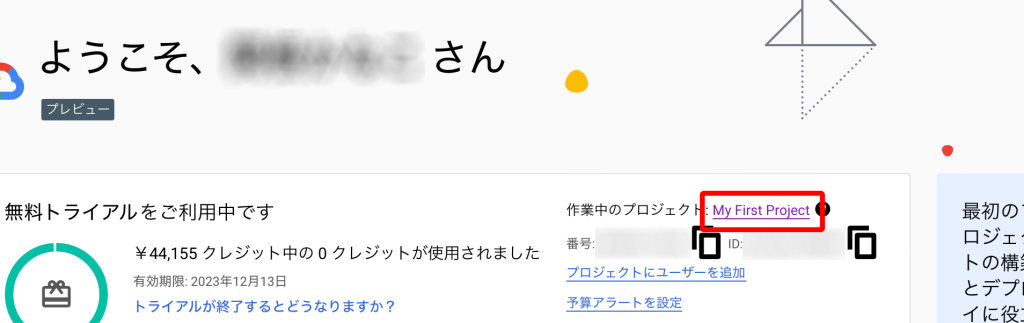
2.「新しいプロジェクト」をクリックします。

3.使用したいプロジェクト名を入力して、「作成」をクリックします。
※今回は「test1」と入力します
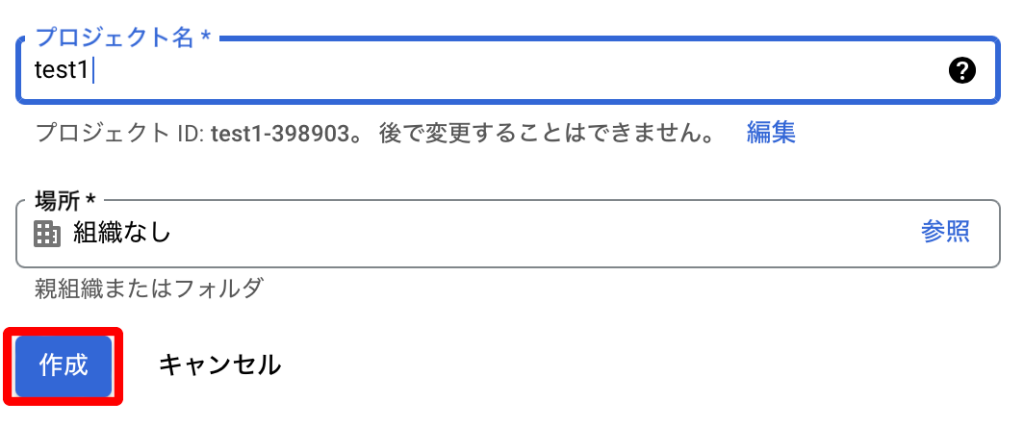
4.プロジェクト選択のプルダウンをクリックします。
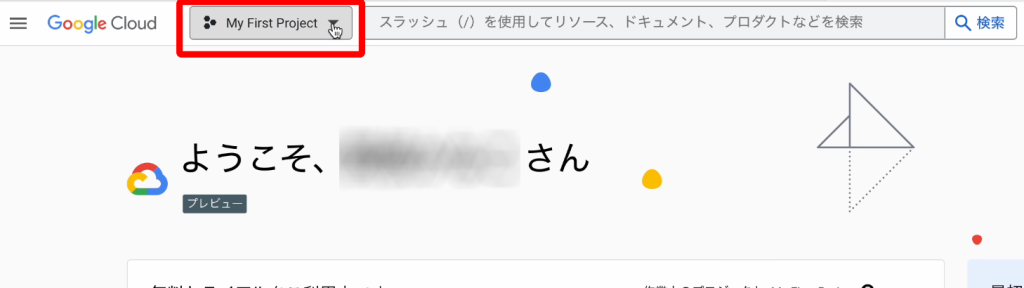
5.作成したプロジェクト名「(ここではtest1)」をクリックします。
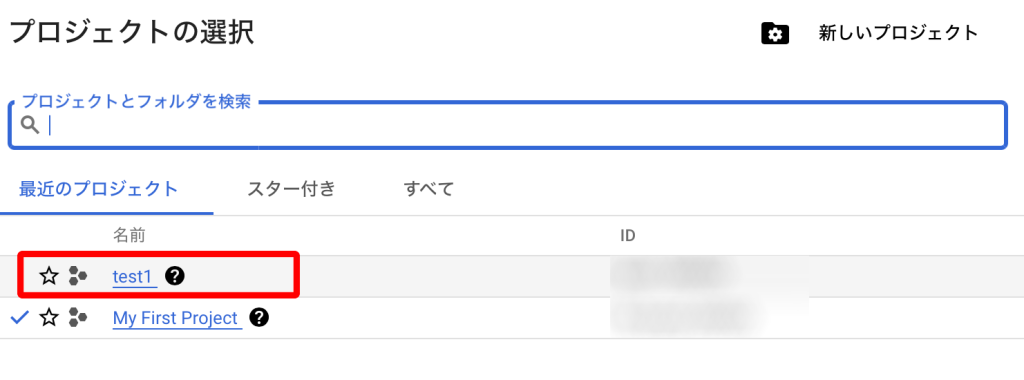
以上で準備は完了です。
➃Speech-to-Text API の有効化について
準備が終わりましたら、Speech-to-Text API を有効化します。
※1ヶ月60分までの変換なら無料で使用できます
料金 | Google Cloud Speech-to-Text API
1.左上の「≡」から「APIとサービス」⇒「ライブラリ」を選択します。
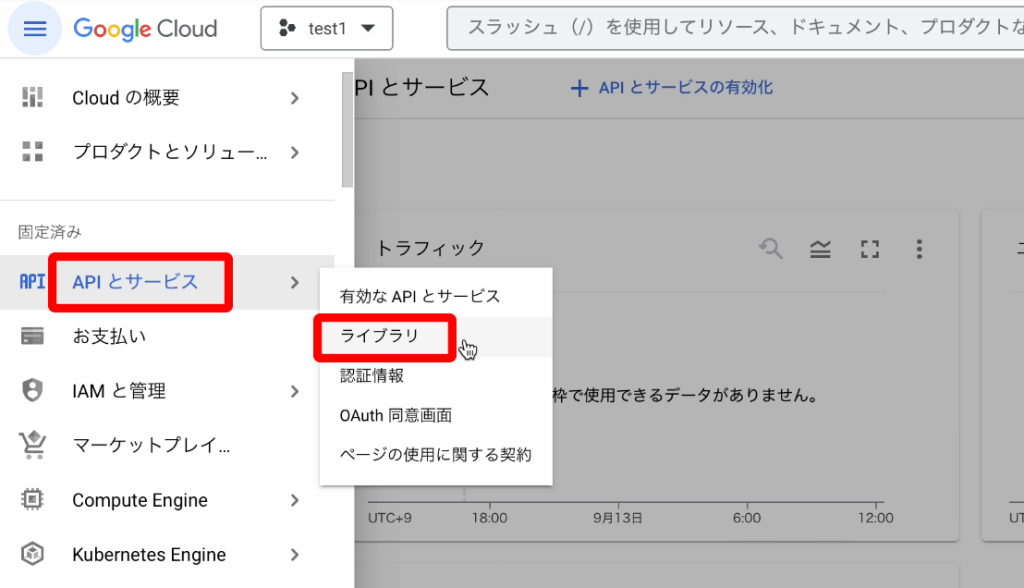
2.「Speech-to-Text API」を検索し、クリックします。
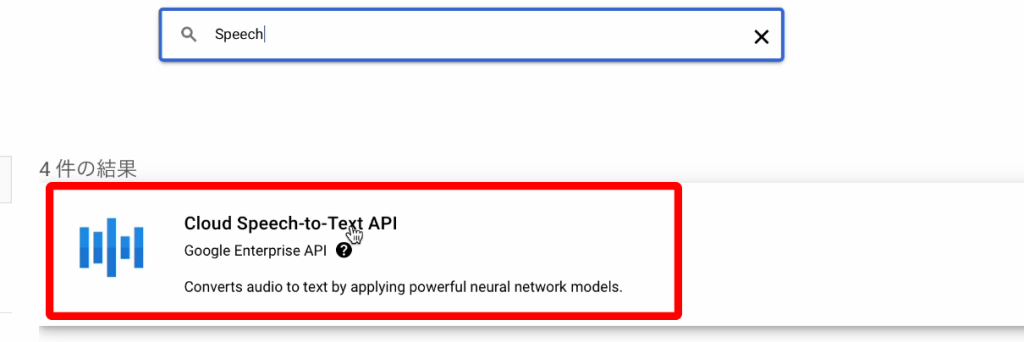
「Speech-to-Text API」を選択し「有効にする」をクリックします。
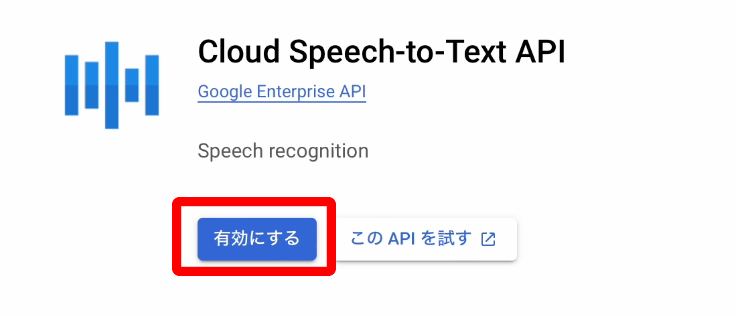
これにて「Speech-to-Text API」が有効になりました。
⑤APIキーの作成
「Speech-to-Text API」 の認証に使う APIキーを作成します。
「認証情報」を選択し「+認証情報を作成」から「APIキー」をクリックします。
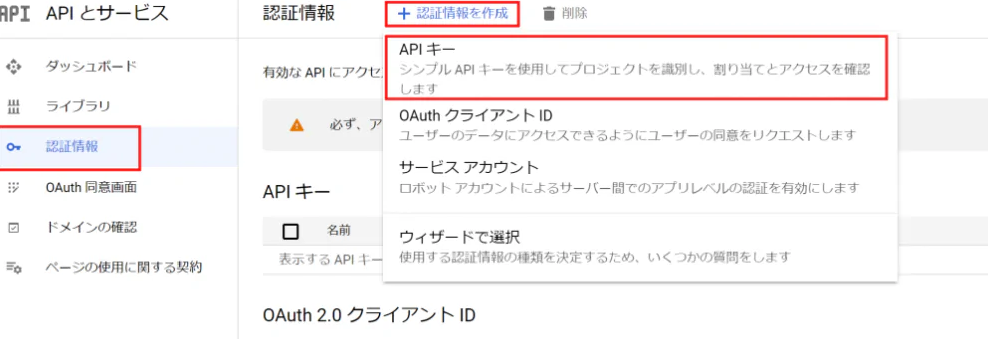
すぐに APIキーが作成されますので、コピーして貼り付ける準備を行います。
※表示されているAPIキーをメモすることを推奨します。
また、キーを制限する場合は、「APIキーを編集」をクリックします。
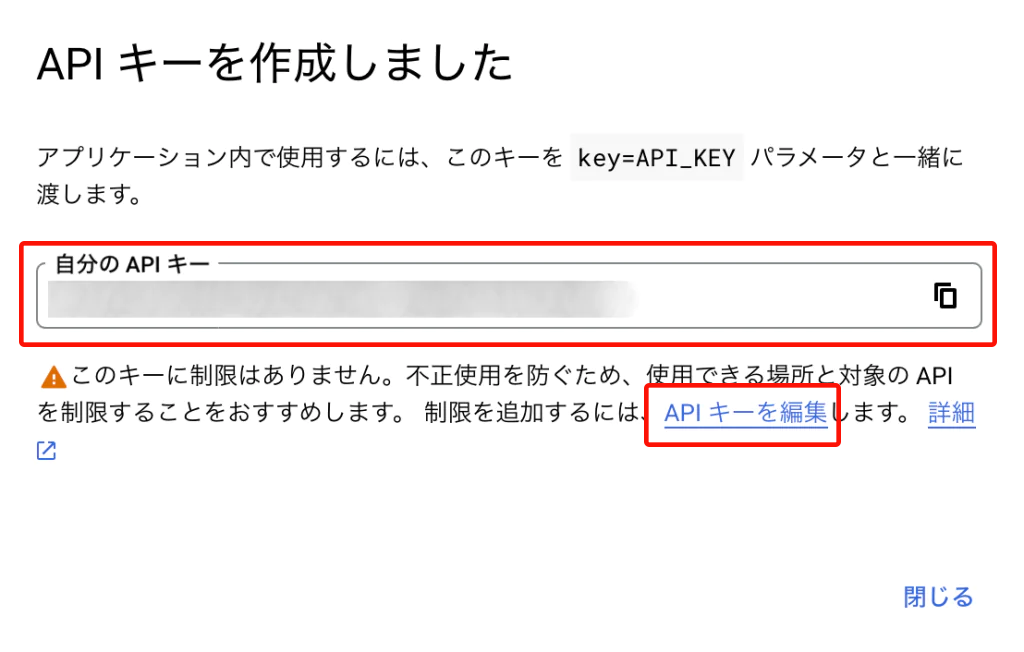
このキーを使用できるウェブサイト、IP アドレス、またはアプリを指定することができます。制限の設定を行い、「保存」をクリックします。
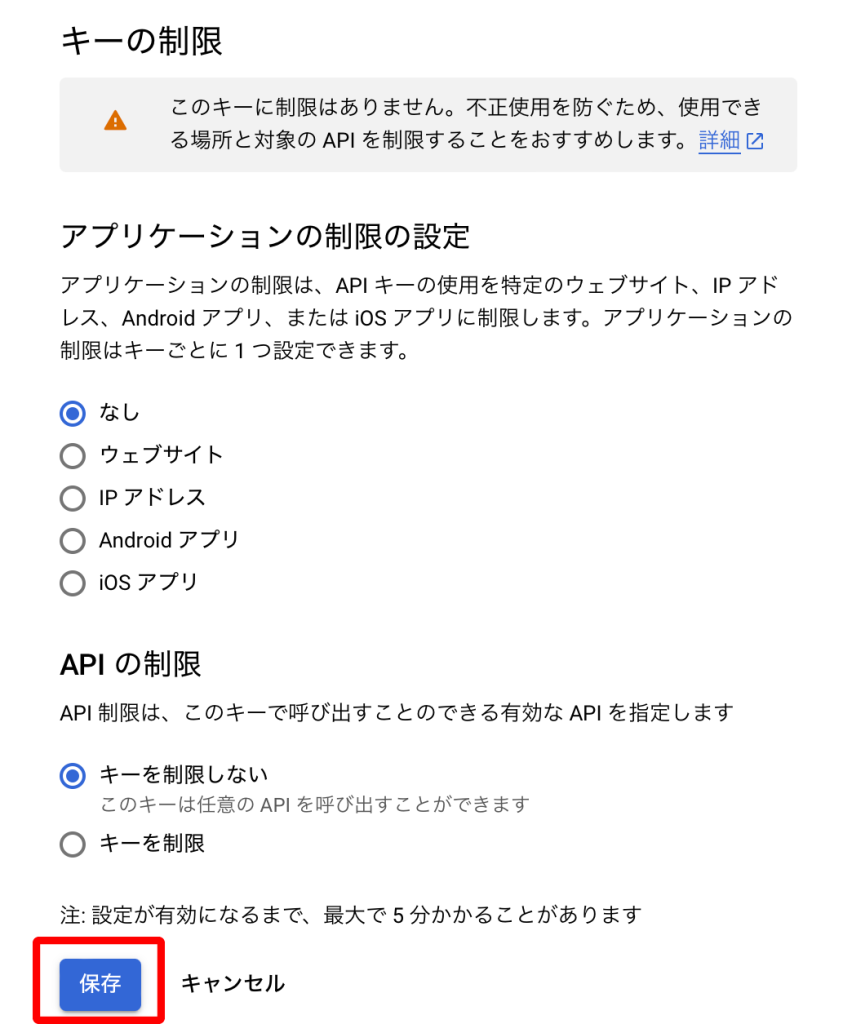
⑥「NICE CAMERA」にてAPIキーの設定の仕方
※『文字起こし』機能ならびに『AI-Kata』機能では、共通のAPIキーを使用します。どちらか片方の画面に有効なAPIキーを入力することで、もう片方の画面にもAPIキーが反映されます。
1.「NICE CAMERA」を立ち上げ、右下の「設定」をクリックします。
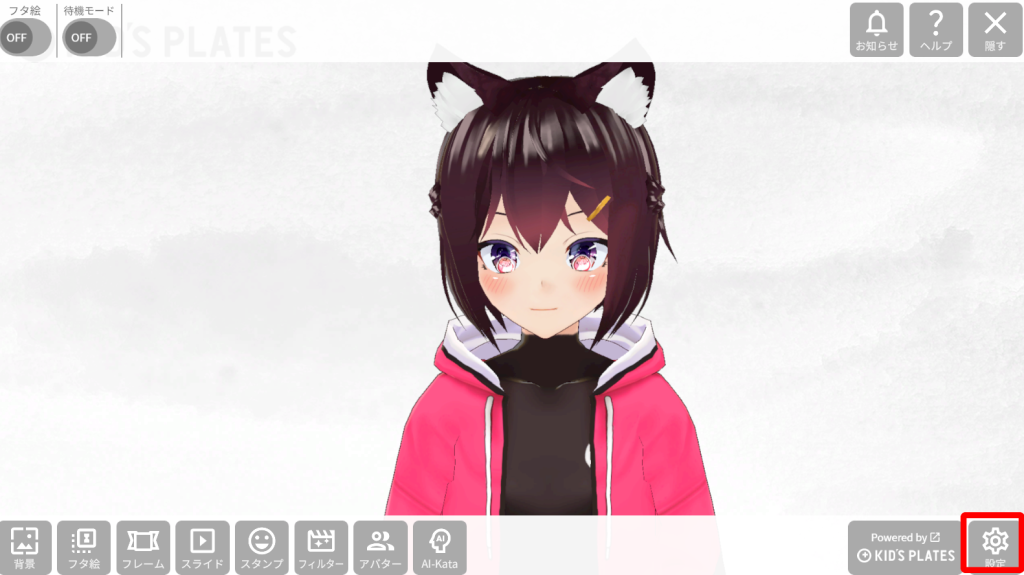
3.「AI-Kata」(または「文字起こし・字幕」)をクリックします。
SpeechToText APIキー設定の欄に有効なAPIキーを入力、「登録&有効チェック」をクリックし、成功すると緑の文字で「●APIキーの認証に成功しました」と表示されます。
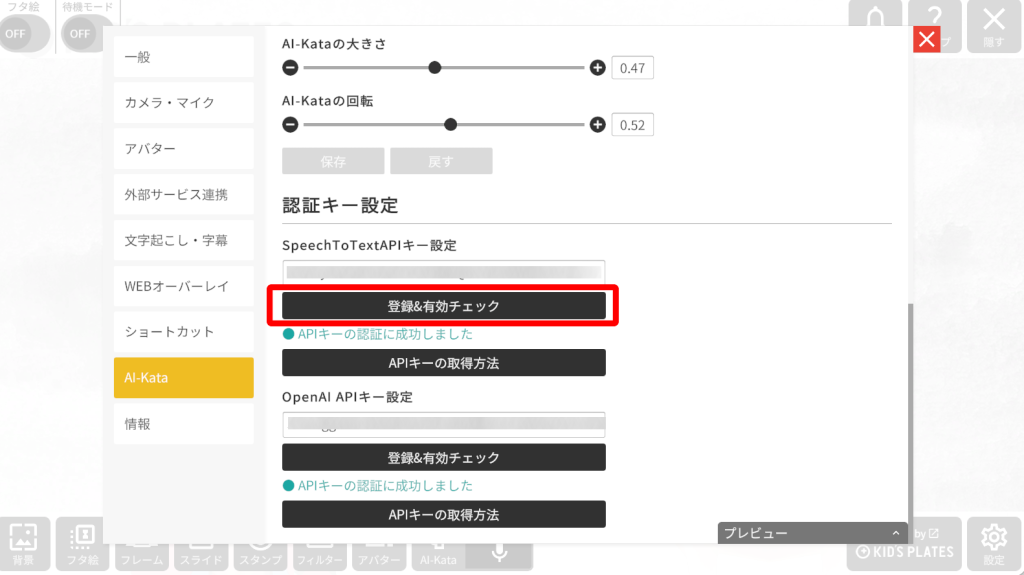
以上の手順にて「APIキー」の設定を行ってください。
