こちらのページは、WindowsとIntel搭載Macの方がご覧になるページです。
Apple シリコン搭載のMacをお使いの方はこちらをご覧ください
①Speech-to-Text API とは
Speech-to-Textは、GoogleによるAIの研究とテクノロジーを最大限に活用した、音声を正確にテキストに変換する機能です。NICE CAMERAアプリとSpeech-to-Textを連携させるためのインターフェースは、Speech-to-Text APIと呼ばれます。
こちらは、Speech-to-Text API のデモアプリです。言語を選択してブラウザに向かって話しましょう。※利用登録不要(Chrome 以外のブラウザでは上手く動かないこともあります)
注意:Speech-to-Text の料金は、月ごとに請求されます(月60分以内の使用であれば無料です)
料金の詳細ページ
https://cloud.google.com/speech-to-text/pricing?hl=ja#pricing_calculations
月ごとで無料分数がございますが、一定時間を超えた場合、料金が請求されます。
「NICE CAMERA」では表のうち「音声認識(データロギングなし – デフォルト)」を使用しております。
また月60分まで無料とありますが、「NICE CAMERA」の使用時間ではなくテキスト化した音声の時間(「よろしくお願いします。」であれば、約2秒ほどになります)で換算されますので、予めご了承ください。
②Google Cloud Platform の利用登録について
Speech-to-Text API を使用するには、初めに Google Cloud Platform の利用登録が必要です。
※ Speech-to-Text API は Google Cloud Platform が提供するサービスのひとつです
1.まずはじめに登録用のGoogleアカウントをひとつ用意します
2.Google Cloud Platform トップページの「「無料で使ってみる」をクリック。Googleアカウントでログインします。
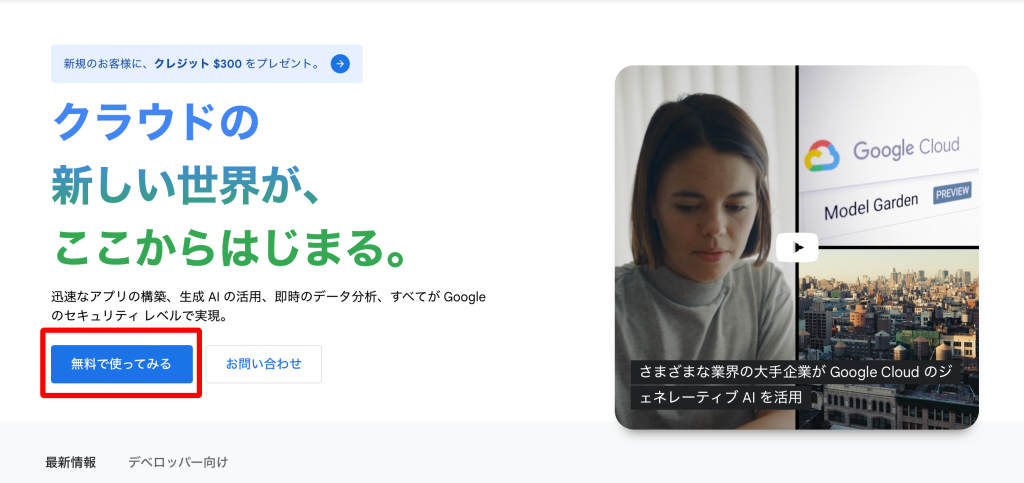
3.Google Cloud Platform の無料トライアルの登録画面が表示されます。住んでいる国を選択後、同意して「続行」をクリックします。
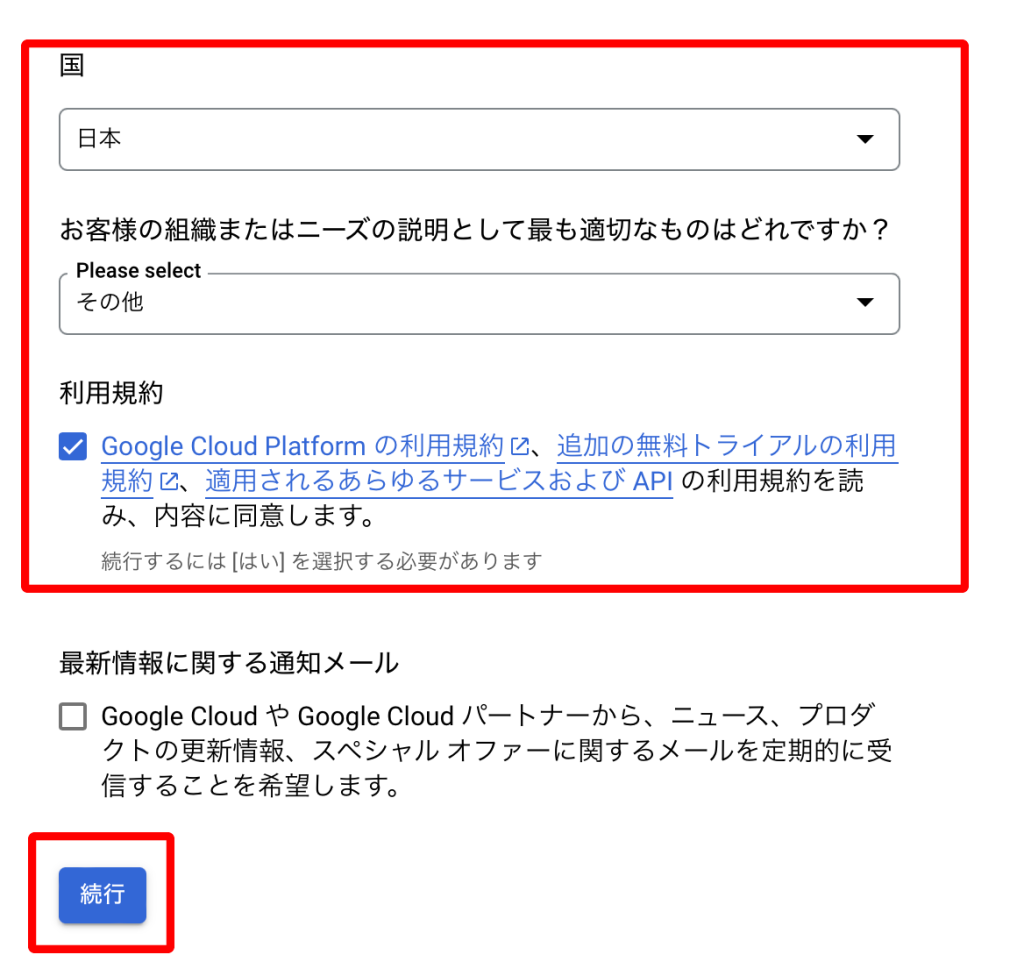
4.アカウントの種類「個人」or「ビジネス」を選択(ビジネスの場合は企業/組織名も入力)。「支払い方法」「名前」「住所」など、それぞれの項目を入力します。
※これらの項目は全て入力必須
入力を終えたら、「無料トライアルを開始」をクリックします。
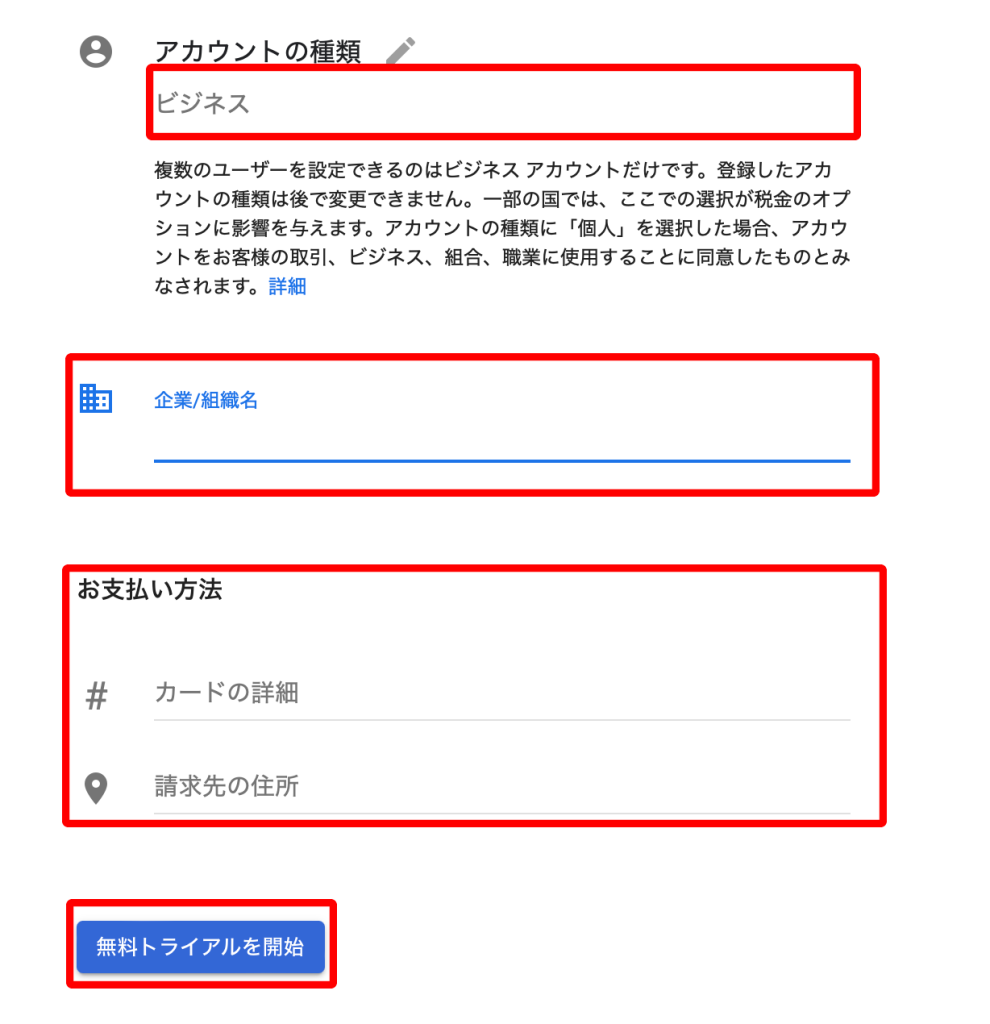
6.「質問」が表示されますので、回答を行い「完了」をクリックします。
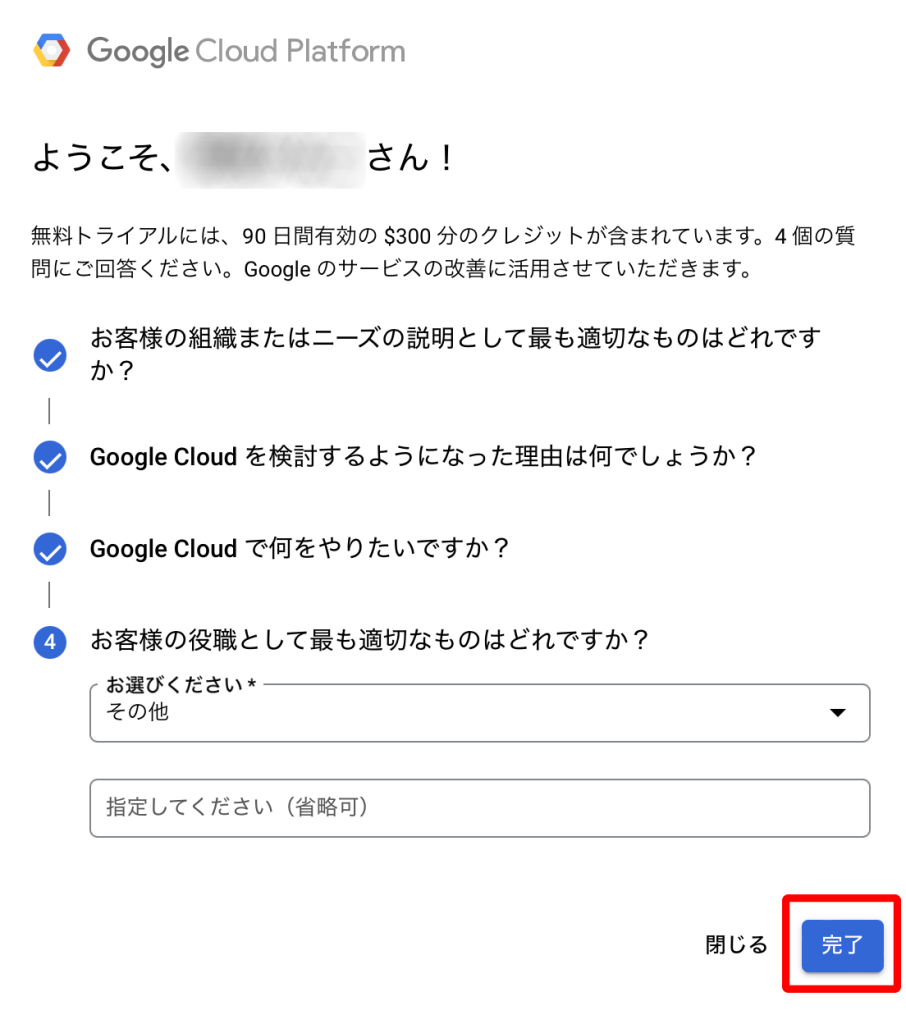
7.以下のようなGoogle Cloud Platform のコンソール(管理画面)が表示されれば、登録完了です。
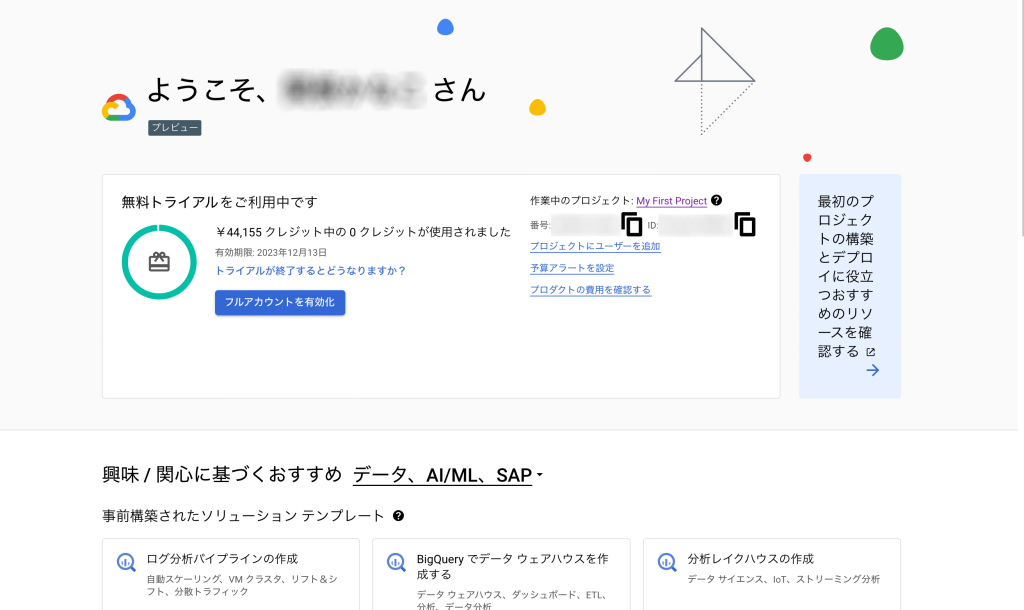
③プロジェクトの作成
Speech-to-Text API を使用するための新しいプロジェクトを作成します
1.「My First Project」をクリックします。
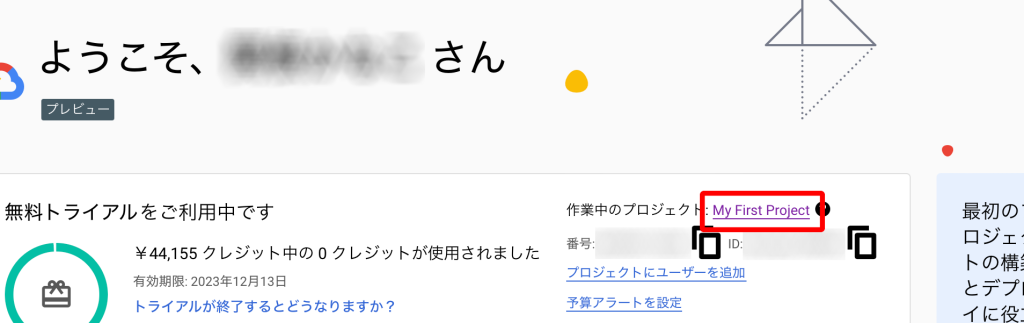
2.「新しいプロジェクト」をクリックします。

3.使用したいプロジェクト名を入力して、「作成」をクリックします。
※今回は「test1」と入力します
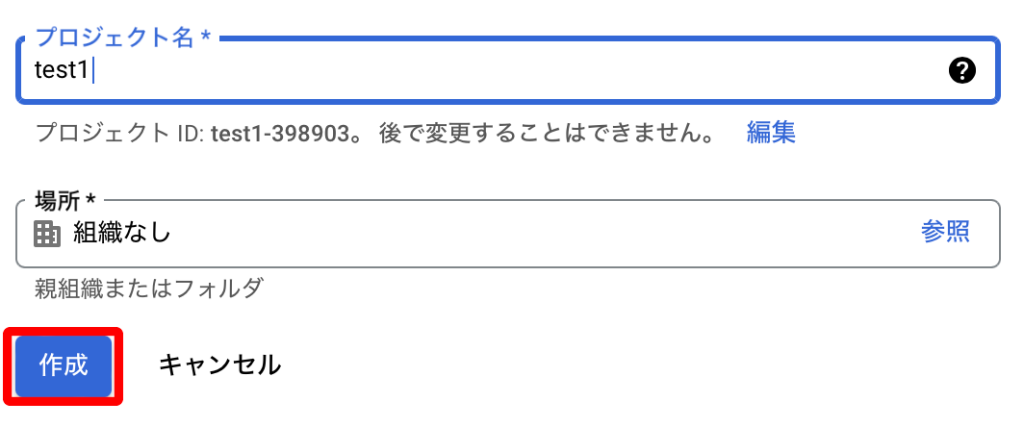
4.「作成」を押したあと、プロジェクト選択のプルダウンをクリックします。
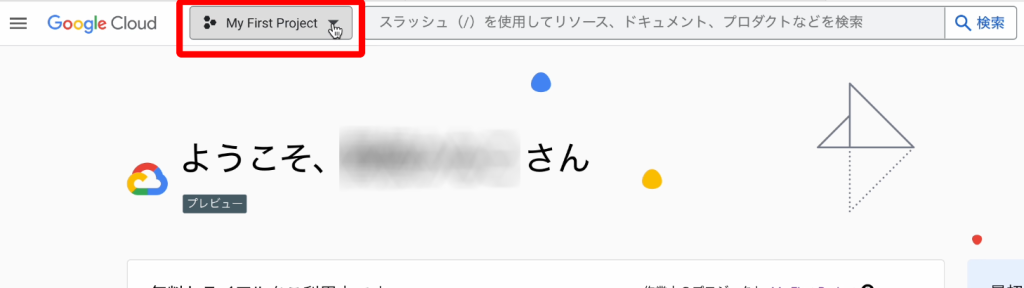
5.作成したプロジェクト名「(ここではtest1)」をクリックします。
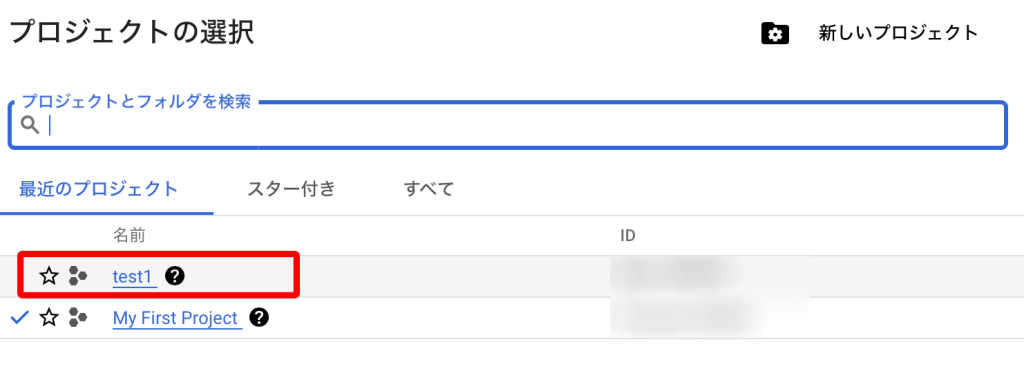
以上で下準備は完了です。
➃ Speech-to-Text API の有効化について
下準備が終わりましたら、 Speech-to-Text API を有効化しましょう
※1ヶ月60分までの変換なら無料で使用できます
料金 | Google Cloud Speech-to-Text の料金
1.左上の「≡」から「APIとサービス」⇒「ライブラリ」を選択します。
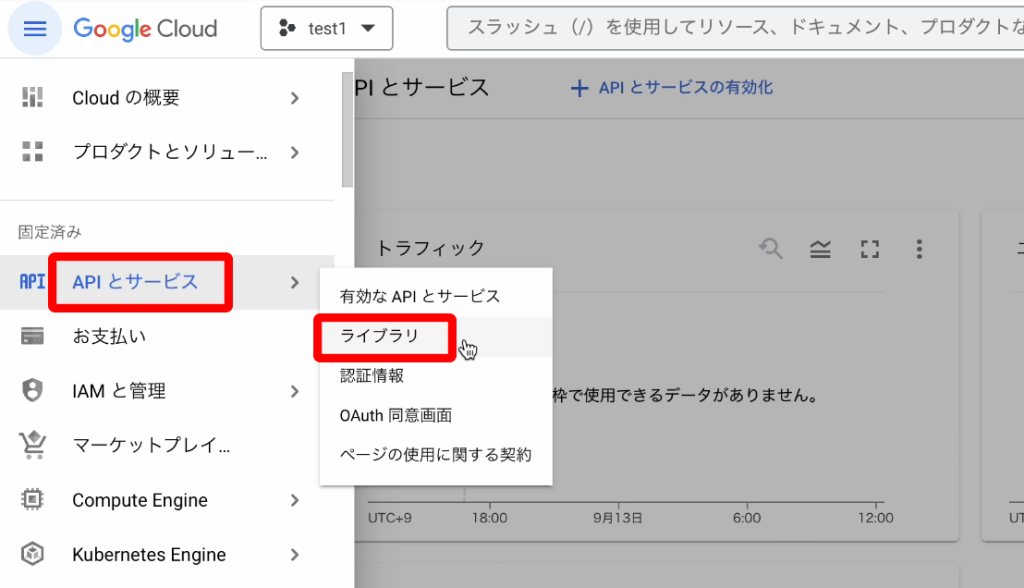
2.「Speech-to-Text API」を検索し、クリックします。
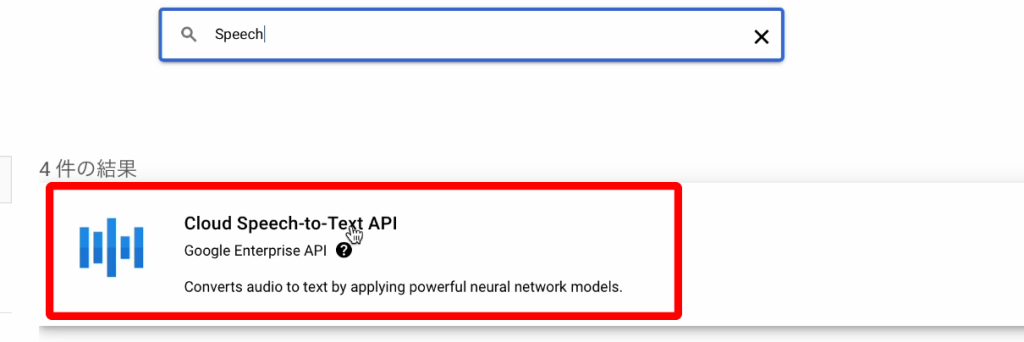
「Speech-to-Text API」を選択し「有効」をクリック
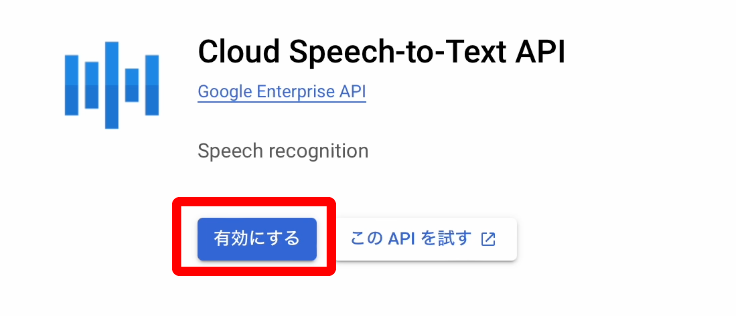
これにて「Speech-to-Text API」が有効になりました
⑤認証キーの作成
「Speech-to-Text API」 の認証に使う 認証キーを作成します
「認証情報」を選択し「+認証情報を作成」から「サービスアカウント」をクリックしましょう
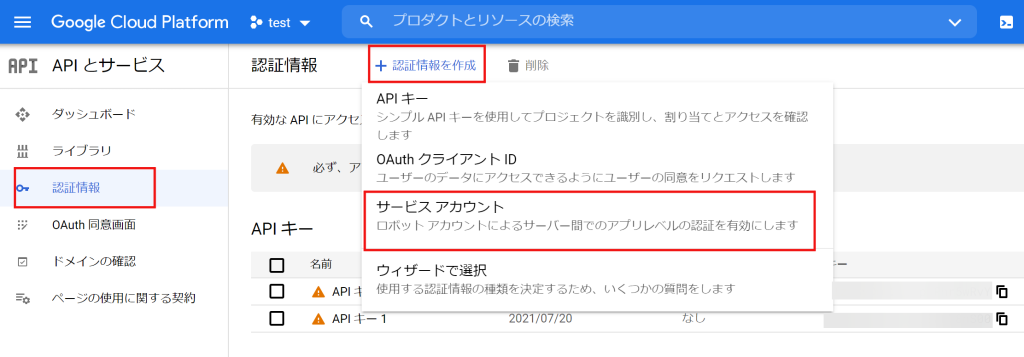
❶サービス アカウントの詳細
①サービスアカウント表示名を記入します。
②サービスアカウントのIDを決めます。
③「作成して続行」をクリックします。
➃「完了」をクリックします。
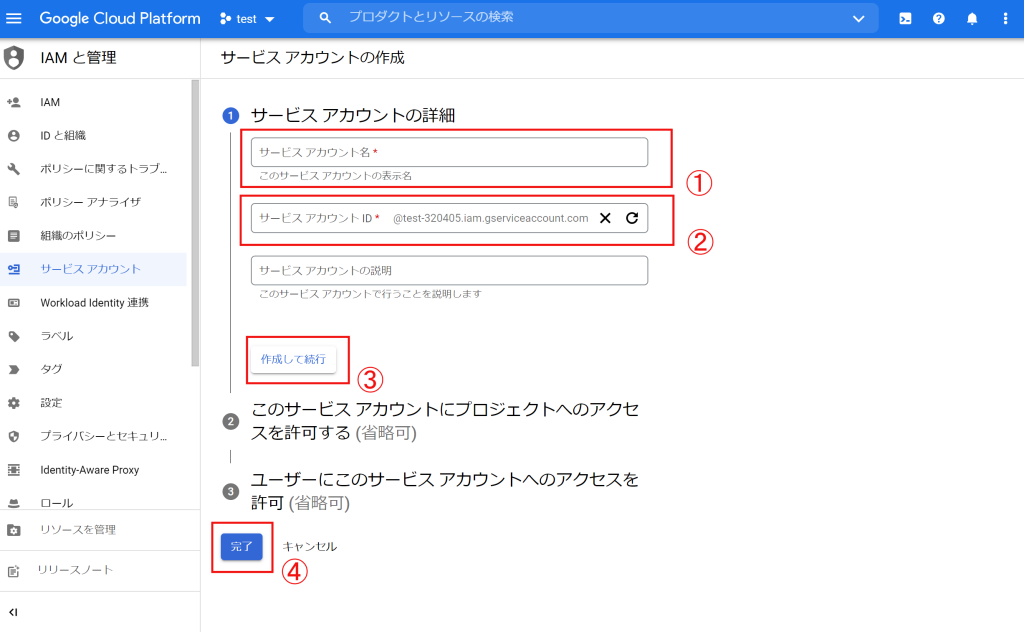
❷このサービス アカウントにプロジェクトへのアクセスを許可する(省略可)
⑤「ロールを選択」します ※その際「オーナー」を選択しましょう
⑥「続行」をクリック
⑦「完了」をクリック
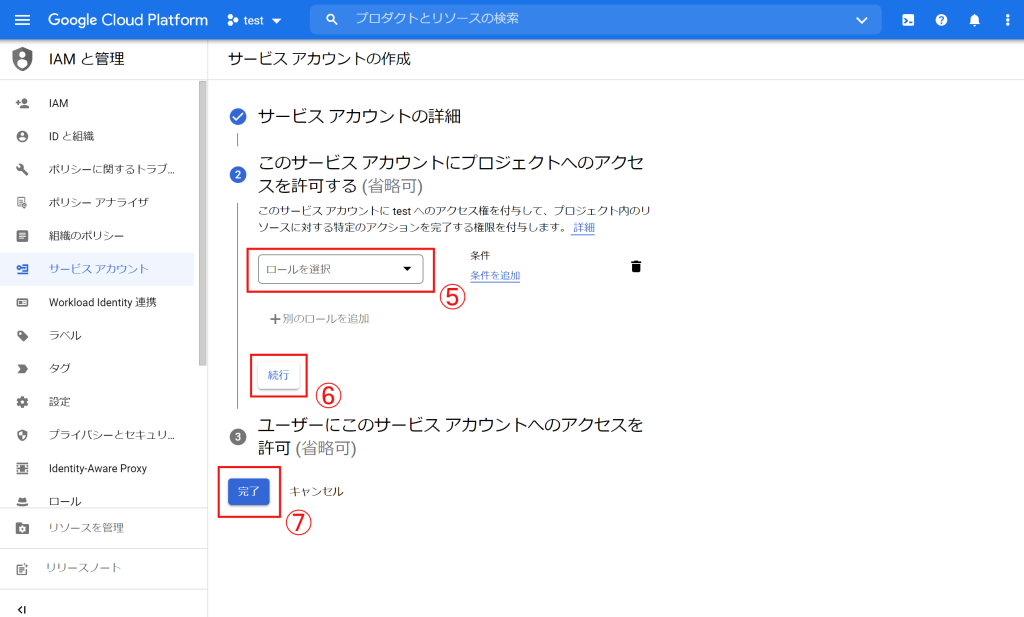
❷ー⑦の「完了」後、作成したサービスアカウントをクリックします。
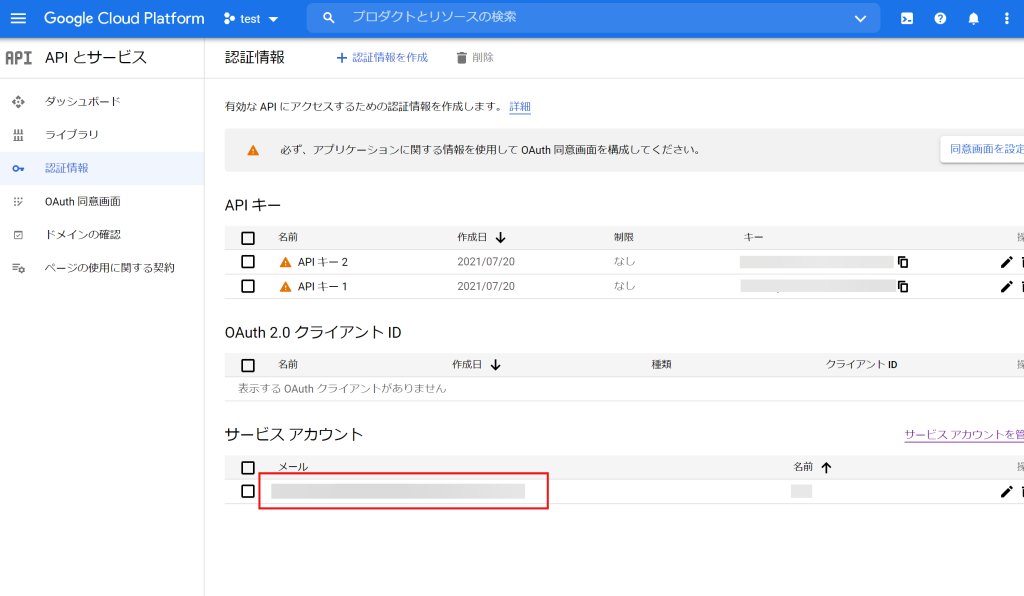
サービスアカウントの詳細にて「キー」をクリックします。
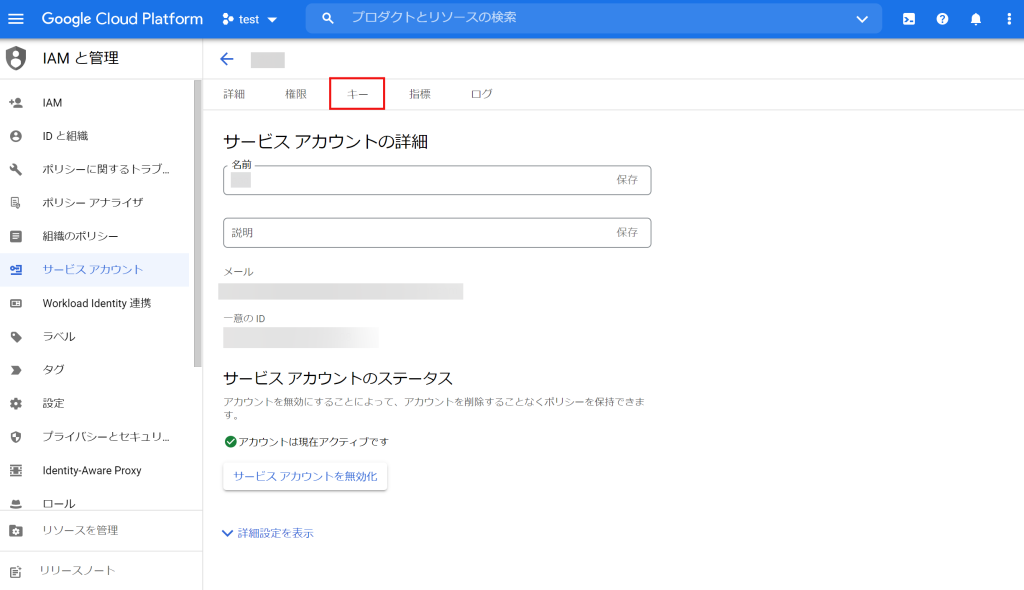
「鍵を追加」をクリックします。
新規で作る場合は「新しい鍵を作成」をクリックします。
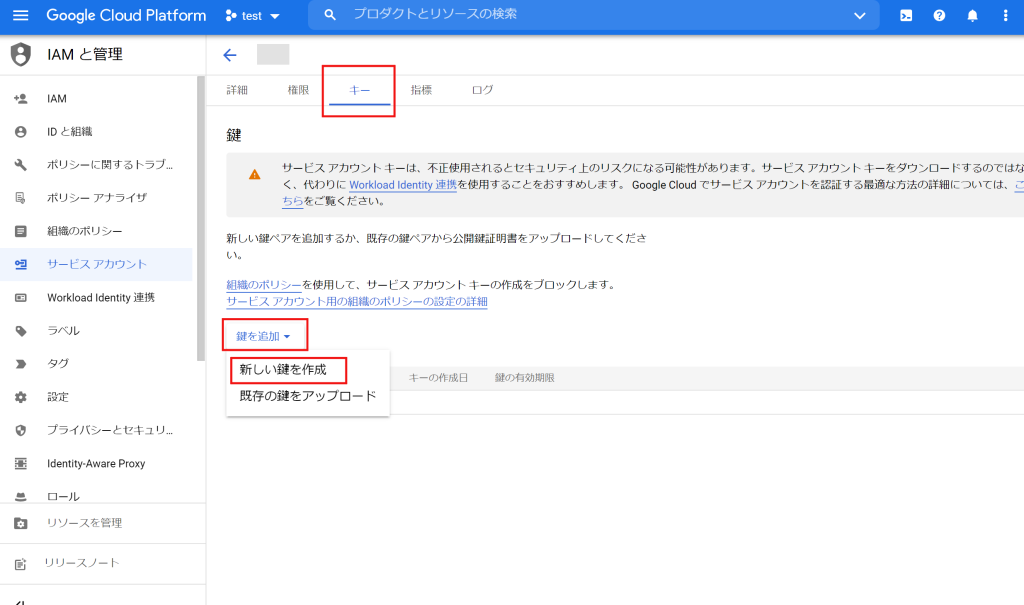
「新しい鍵を作成」後、キータイプを選び「作成」 をクリックします。
※その際に「JSON」を選択します。
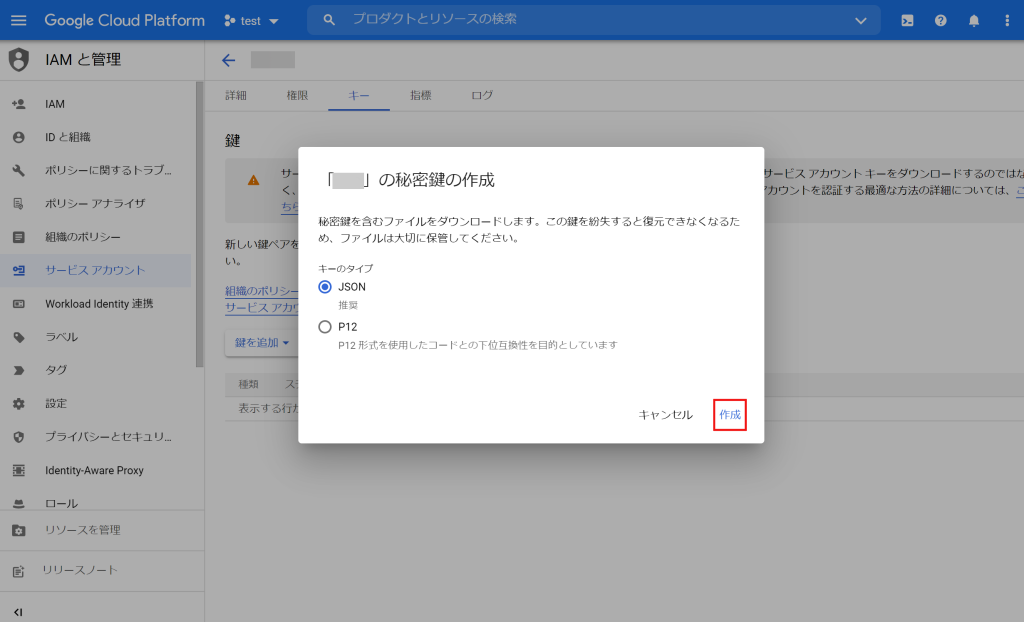
認証キーはテキストファイルにてダウンロードされます。開くと以下のようなテキストが表示されます
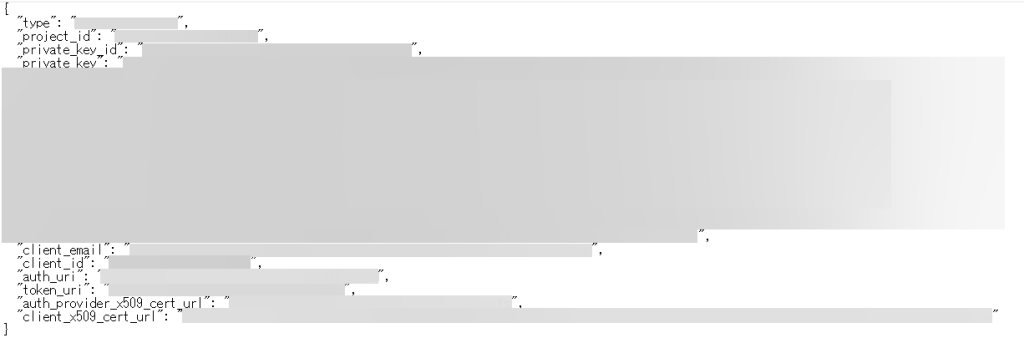
こちらの認証キー全文をNICE CAMERAの認証キーにコピー&ペーストで入力します。
⑥「NICE CAMERA」にて認証キーの有効化
(⑤までで作成した認証キーの有効化)
※『文字起こし』機能ならびに『AI-Kata』機能では、共通の認証キーを使用します。どちらか片方の画面に有効な認証キーを入力することで、もう片方の画面にも認証キーが反映されます。
「NICE CAMERA」を立ち上げ、設定画面を開きます。
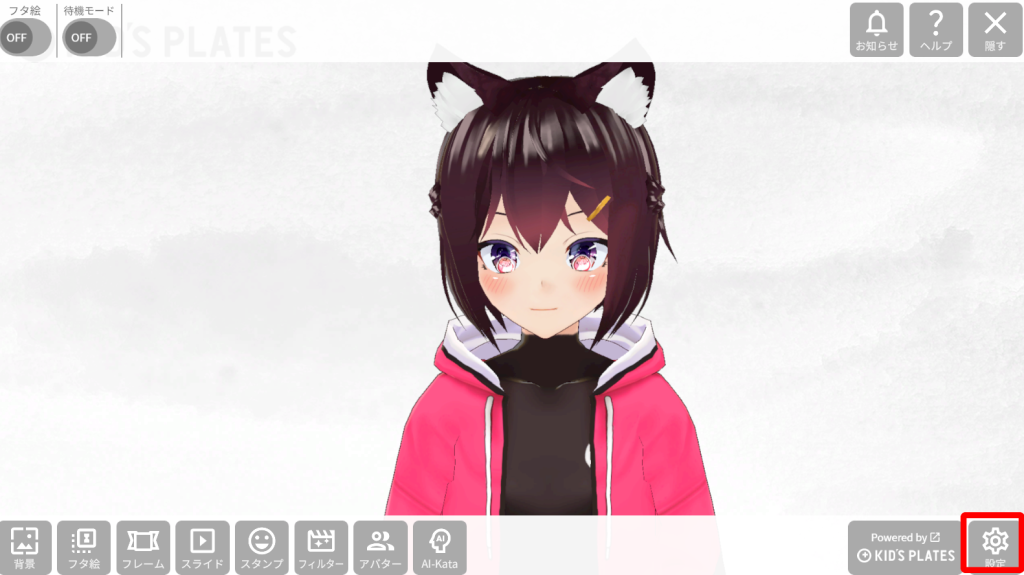
「文字起こし」(または「AI-Kata」)項目より、「認証キー設定」にて有効な認証キーを入力、登録&有効にチェックをし成功すると「認証は有効です」と表示されます。
(※注意※ 認証キー入力欄内で一度クリックし、【Control】+【V】を押す事で認証キーが貼り付けされます)
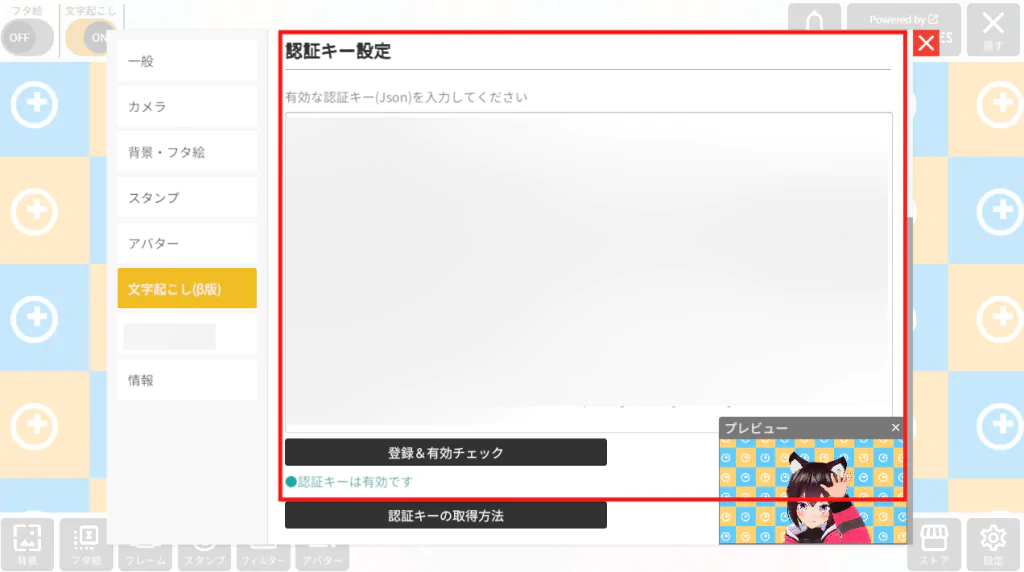
以上の手順にて「認証キー」の設定を行ってください。
