事例
・ZOOMのビデオの停止「^」の欄に「NICE CAMERA」が表示されない場合
正常な場合(以下画像)
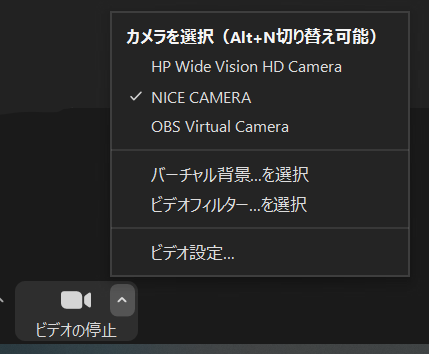
「NICE CAMERA」が見つからない場合は対処方法をお試しください。
① ZOOMだけの問題かどうか知るために、他のリモートツールでカメラの選択肢に「NICE CAMERA」が出るか試してみて下さい
(例)Microsoft Teams、Google Meetなど
その結果を見て、以下の分岐の手順でお願いします。
→(1) ①の結果、カメラ選択にNICE CAMERAが出た場合
Zoomのアプリを再インストール試してみてください。
→(2) ①の結果、カメラ選択にNICE CAMERAが出なかった場合
インストール先の変更を試してみてください。
推奨はCドライブ直下ですが、DドライブにNICE CAMERAを再インストールしてみてください。
(※windowのスタートメニューからNICE CAMERAフォルダを探して、既存のNICE CAMERAアプリをアンインストールしてから、再インストールの手順でお願いします。)
➁ アプリの再起動、PCの再起動も試してみて下さい
アプリの再起動や、PCを再起動するだけで直るケースも多くあります。
③ 何をしても選択肢に「NICE CAMERA」が出てこない場合、 UnityCaptureのインストールに失敗している可能性があります
UnityCapture の再インストールをお願いいたします。
※ UnityCaptureとはNICE CAMERAをWEB会議ツールに映すために必要なものです
手順はこちら
❶ NICE CAMERAのファイル場所を開きます
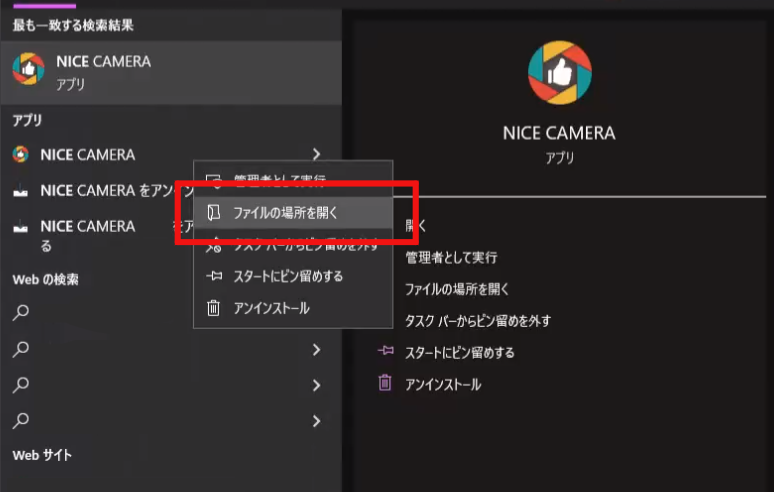
❷ NICE CAMERAのファイル場所にて「NICE CAMERA」の「ファイル場所を開く」を選択してください
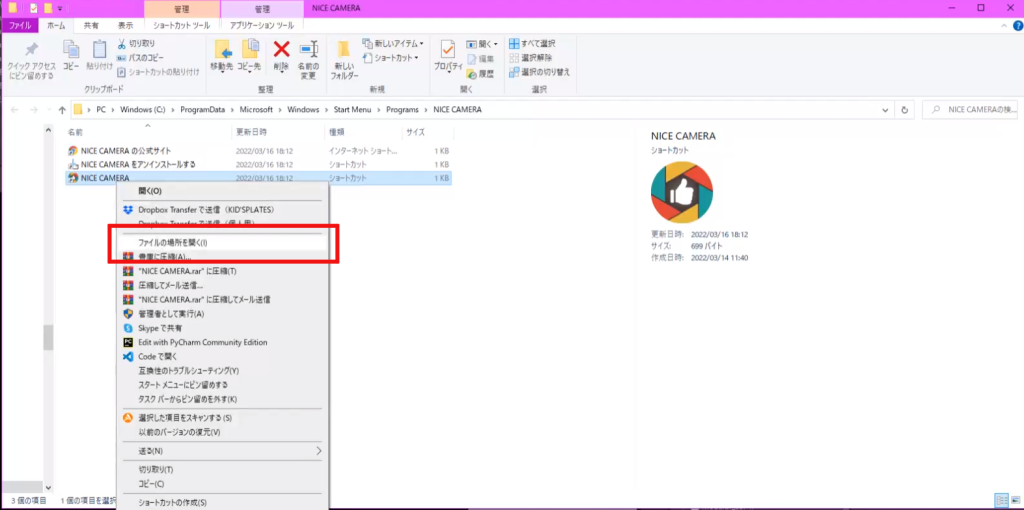
❸ 「NiceCamera_Data」を選択
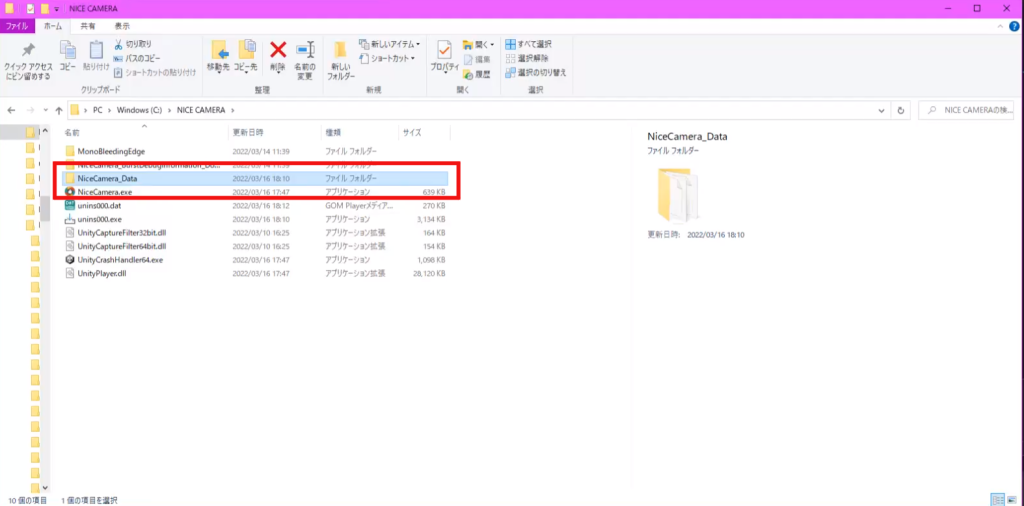
❹ 「StreamingAssets」を選択
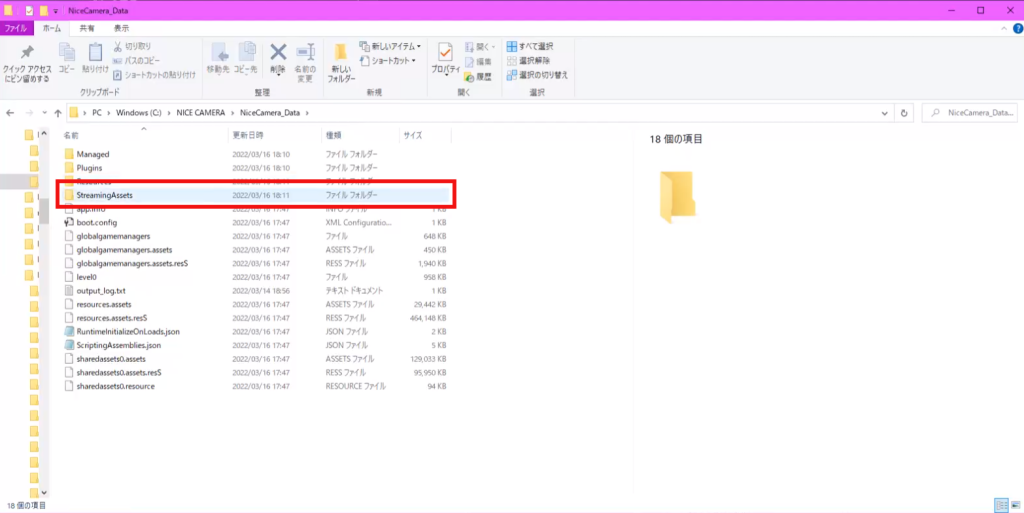
❺ 「Installer」を選択
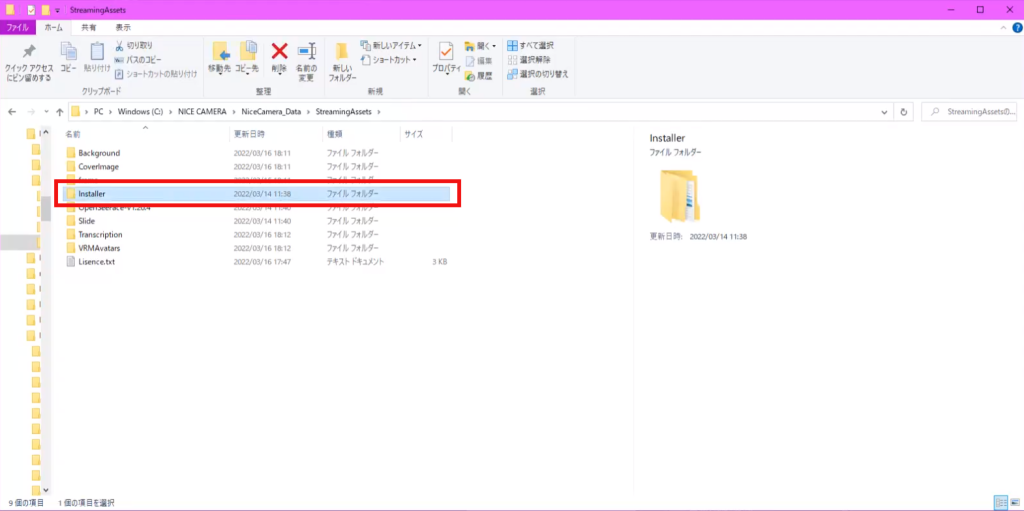
❻ 「UnityCapture」を選択
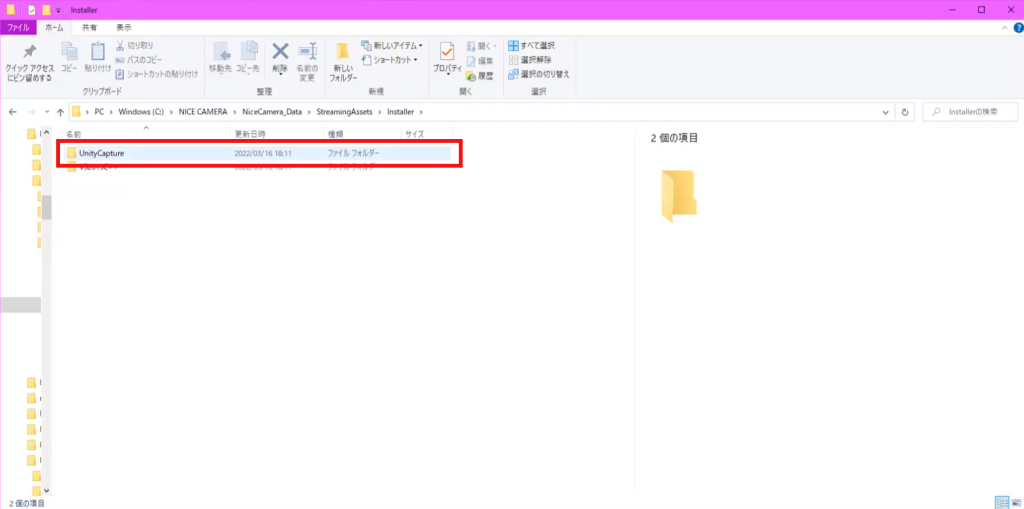
❼ 「Uninstall.bat」を右クリックし、「管理者として実行」を選択
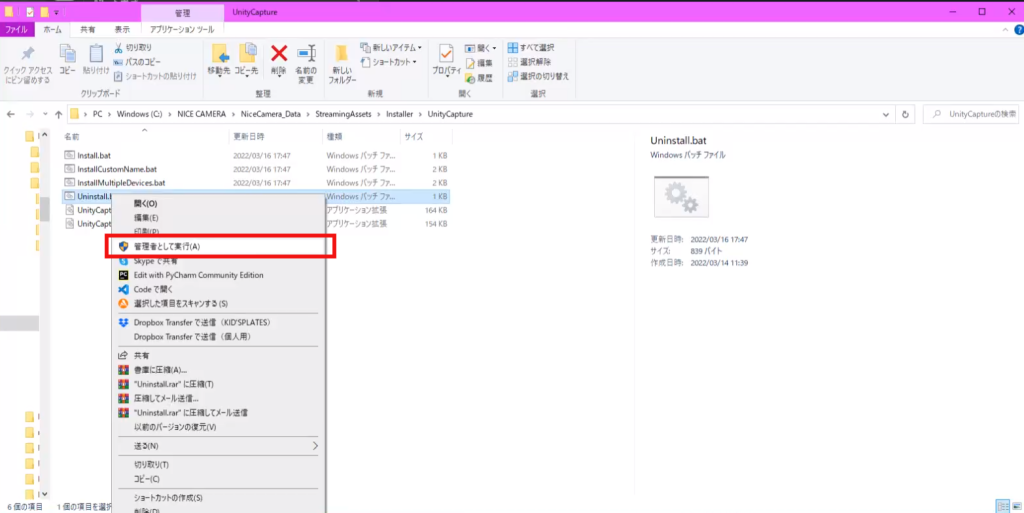
❽ 「はい」を選択
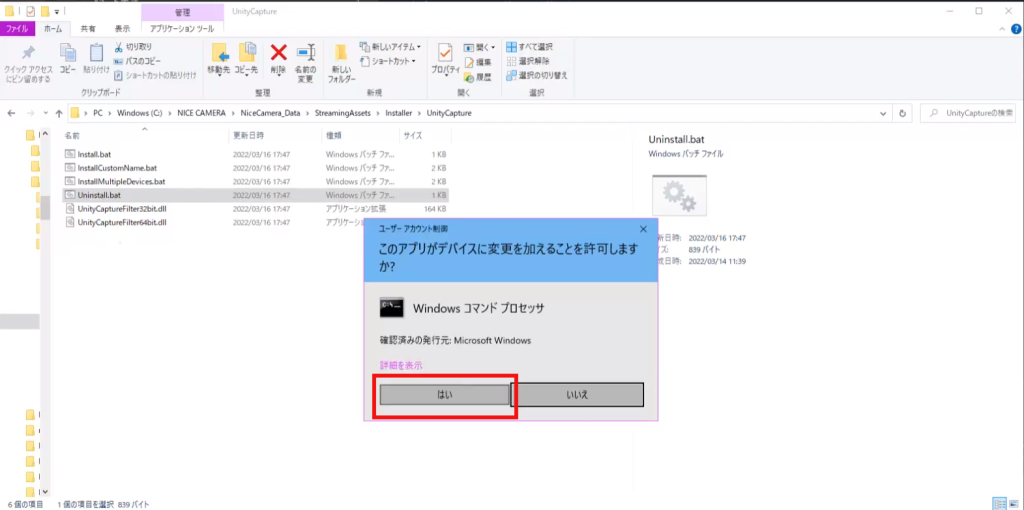
❾ 「OK」を選択
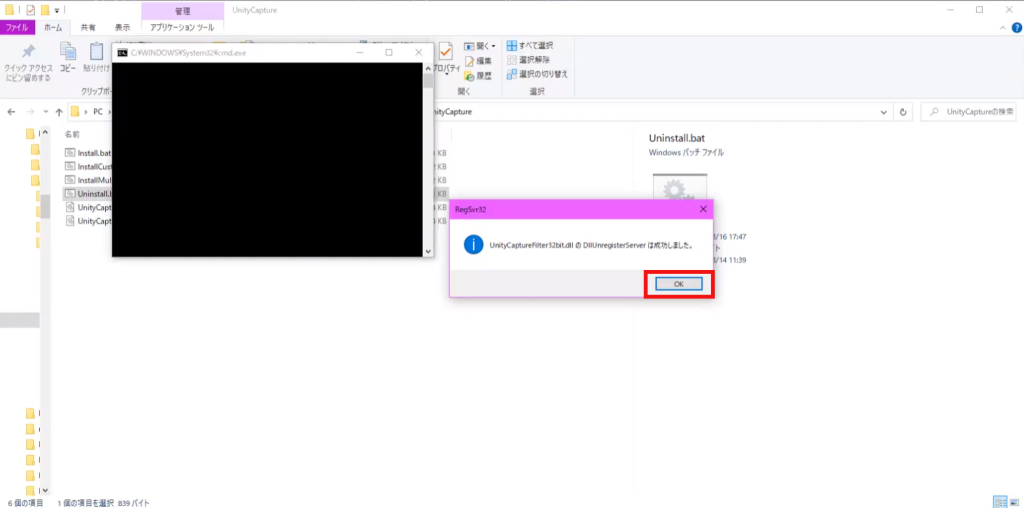
❿ 「OK」を選択

⓫ 「Install.bat」を右クリックし、「管理者として実行」を選択
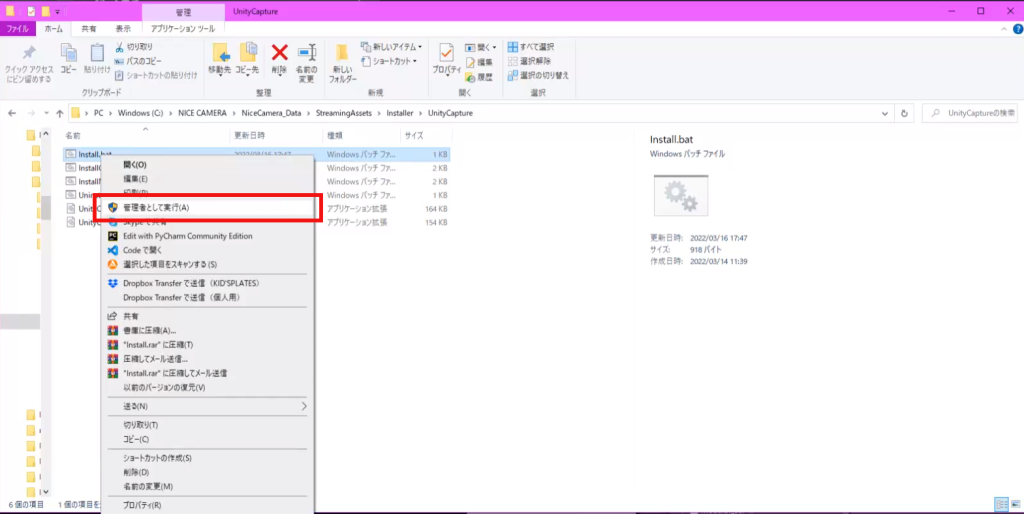
⓬ 「はい」を選択
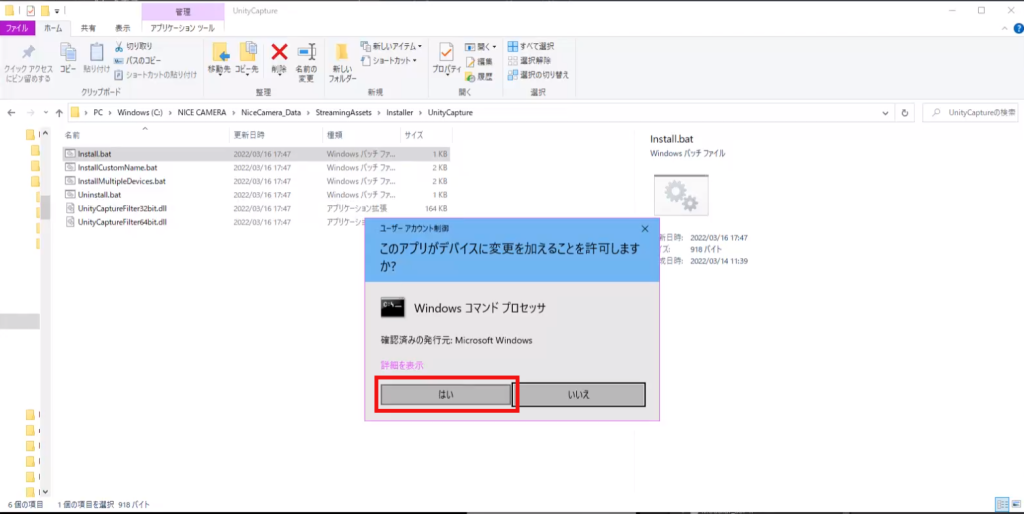
⓭ 「OK」を選択

⓮ 「OK」を選択
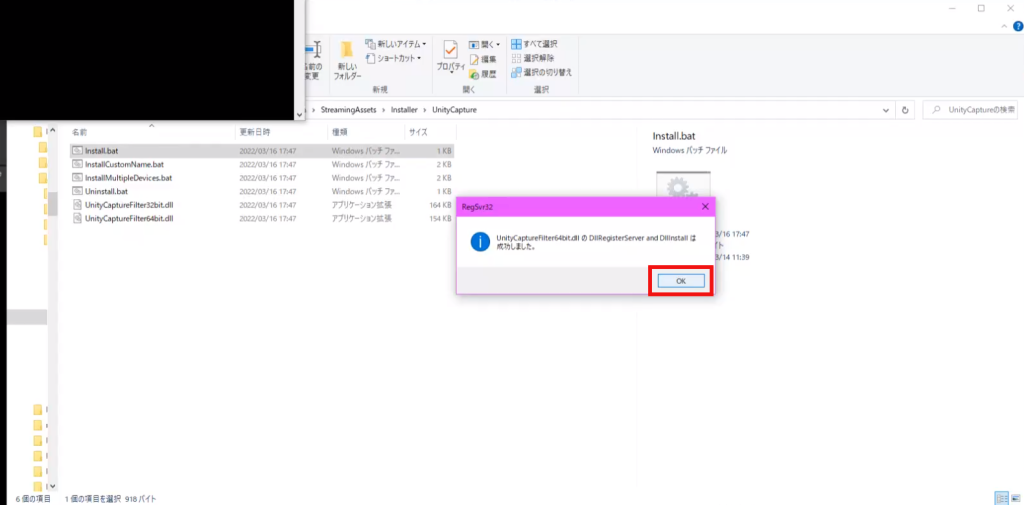
以上で UnityCapture の再インストールが完了です。
全ての手順を行ってもWEB会議ツール のカメラ機器の選択肢に「NICE CAMERA」が無い場合、ZOOMの再起動をお願いいたします。
