Text-to-Speechは、アプリ言語が英語の場合にAI-Kata機能にて使用します。
アプリの言語が英語の場合、AI-Kata機能を使用するためにはText-to-Speech APIキーの設定が必要です。アプリの言語が日本語の場合、設定は必要ありません。
①Text-to-Speech APIとは
Text-to-Speechは、Google の最先端 AI テクノロジーを活用した API を利用して、テキストを自然な音声に変換できる機能です。NICE CAMERAアプリとText-to-Speechを連携させるためのインターフェースは、Text-to-Speech APIと呼ばれます。
注意:Text-to-Speech の料金は、音声への合成のためにサービスに送信された文字数に基づいて、月単位で請求されます。標準音声の場合、 1ヶ月につき100 万文字まで無料で使用できます。
料金の詳細ページ
https://cloud.google.com/text-to-speech/pricing?hl=ja
Google Cloud Platformのサービスを既にご利用中で、APIキーを取得している場合は、新たにキーを作成する必要はありません。Text-to-Speechを有効化し、既存のAPIキーを使用してください。Google Cloud Platformを初めて使用する場合や、APIキーを取得していない場合は、次の項目へ進んでください。(※Appleシリコン環境にて、既にAPIキーを使用して文字起こし・AI-KATA機能をご利用中の方もAPIキーの新規作成は必要ありません)
②Google Cloud Platform の利用登録について
Text-to-Speech API を使用するには、Google Cloud Platform の利用登録が必要です。
※Text-to-Speech API は Google Cloud Platform が提供するサービスのひとつです。
1.登録用のGoogleアカウントを用意します。
2.Google Cloud Platform コンソールにアクセス。Googleアカウントでログインします。
3.Google Cloud Platform の無料トライアルの登録画面が表示されます。「住んでいる国」を選択後、利用規約に同意して「続行」をクリックします。
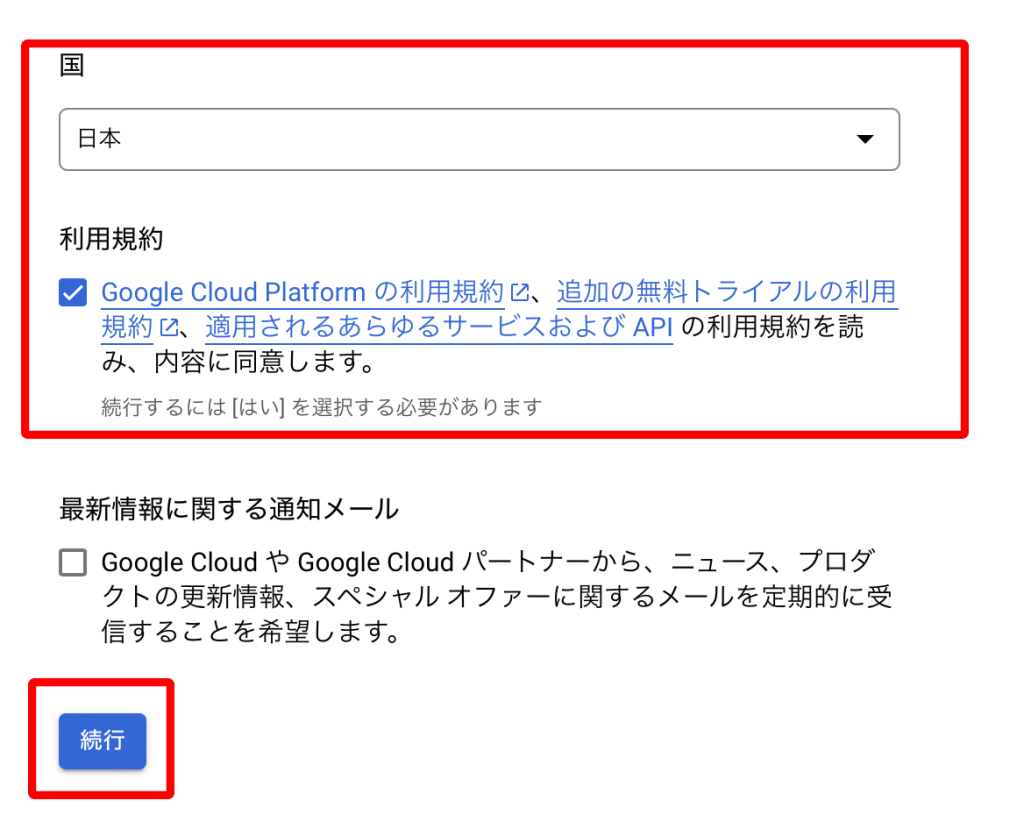
4.「質問」が表示されますので、回答を行い「完了」をクリックします。
5.以下のようなGoogle Cloud Platform のコンソール(管理画面)が表示されれば、登録完了です。
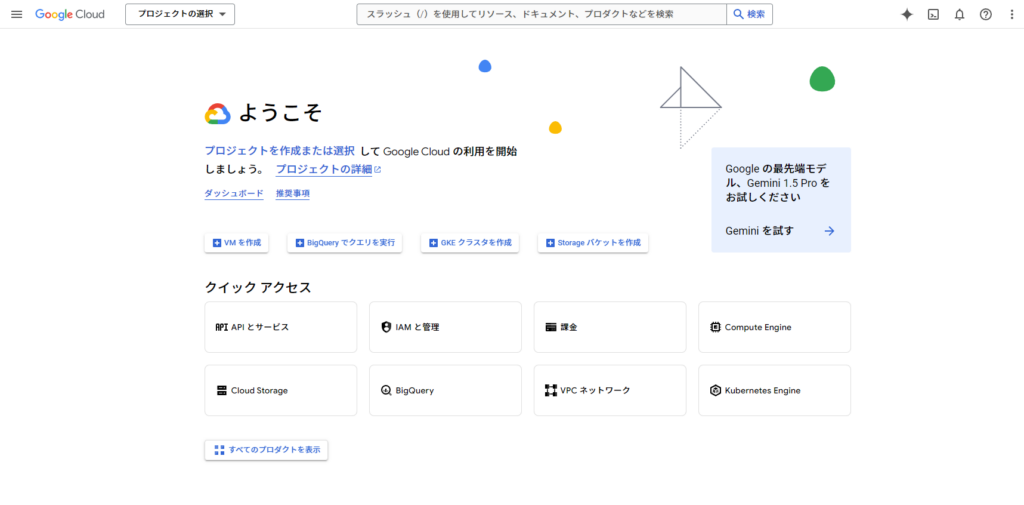
③プロジェクトの作成
Text-to-Speech API を利用するための新しいプロジェクトを作成します
1.「プロジェクトの選択」をクリックします。
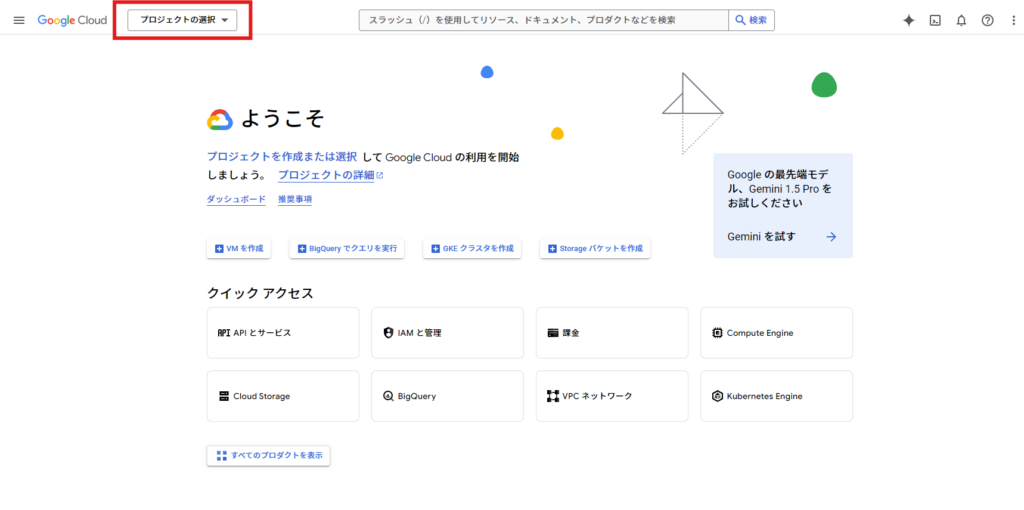
2.「新しいプロジェクト」をクリックします。
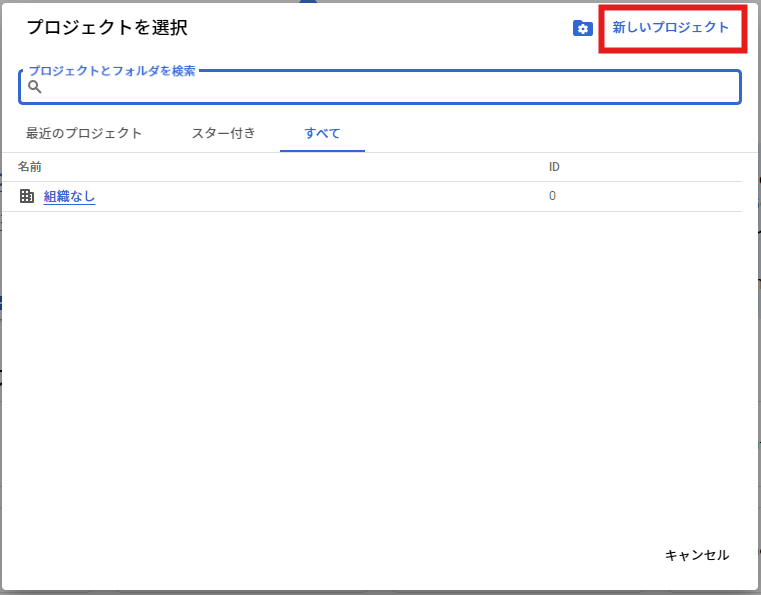
3.使用したいプロジェクト名を入力して、「作成」をクリックします。
※今回は「test1」と入力します
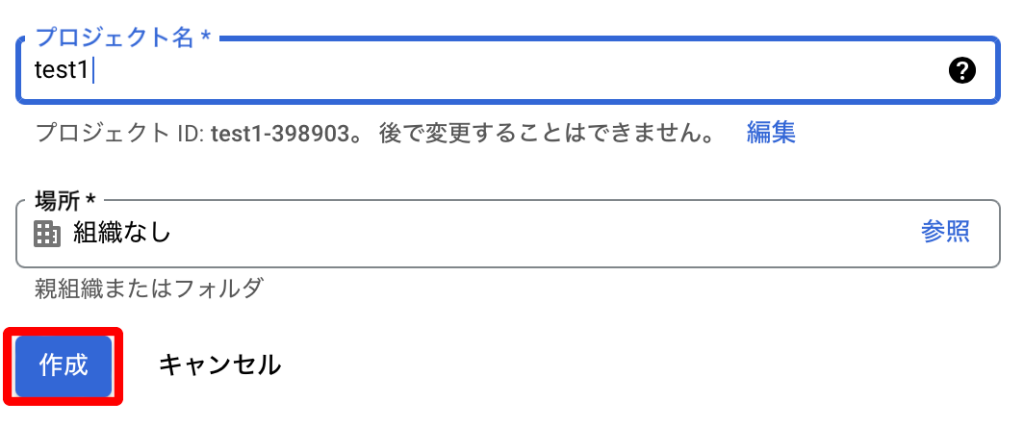
4.プロジェクト選択のプルダウンをクリックします。
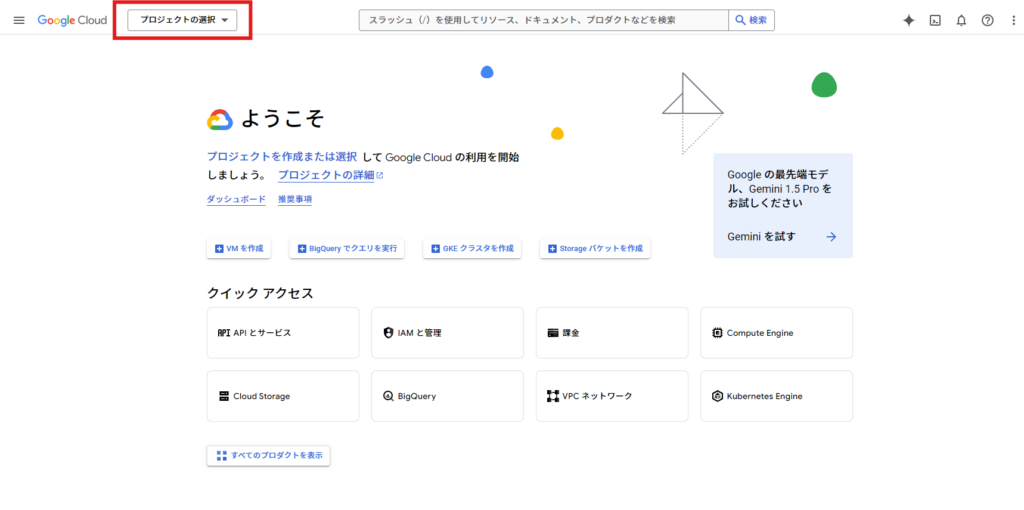
5.作成したプロジェクト名「(ここではtest1)」をクリックします。
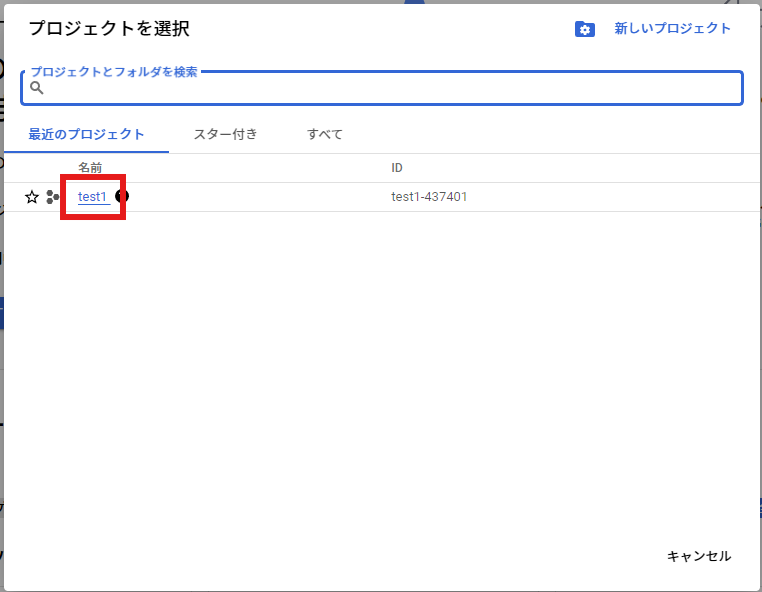
④APIキーの作成
「Text-to-Speech API」 の認証に使う APIキーを作成します。
左上の「≡」から「APIとサービス」⇒「認証情報」を選択します。
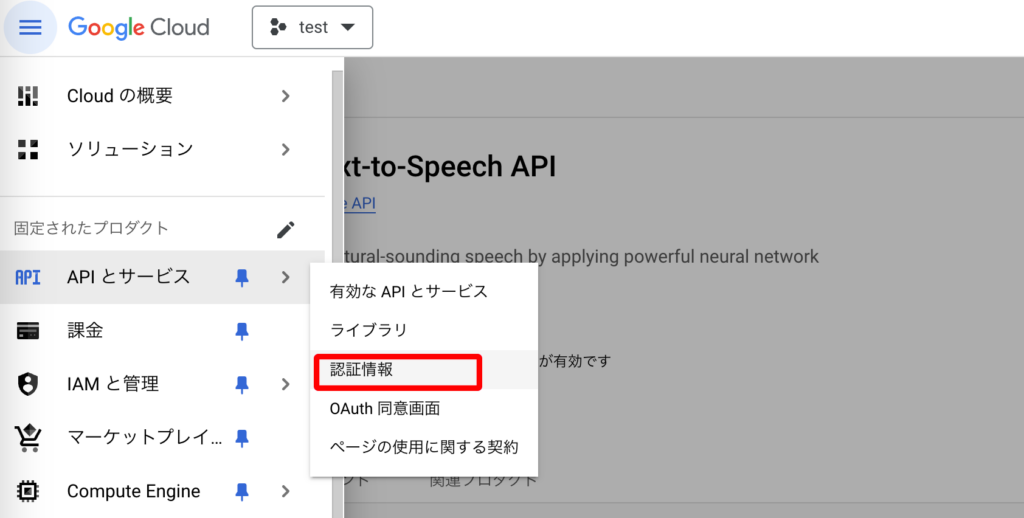
「+認証情報を作成」から「APIキー」をクリックします。
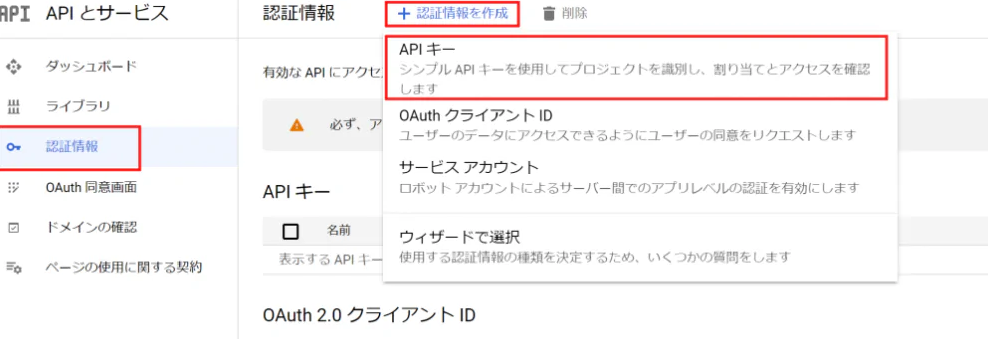
すぐに APIキーが作成されますので、コピーして貼り付ける準備を行います。
※表示されているAPIキーをメモすることを推奨します。
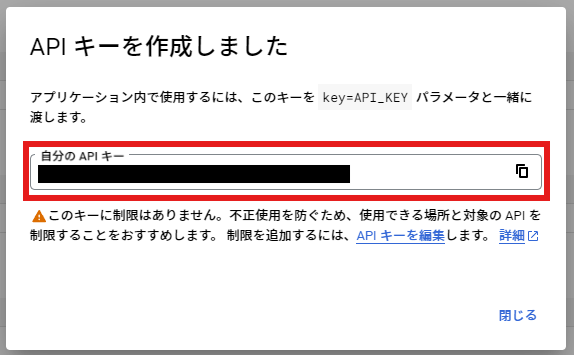
(※他のプログラムなどで既にAPIキーを作成している場合は、既存のキーが使用可能ためAPIキーを新規作成する必要はありません。そのため、ここまでの操作は不要とります。)
⑤Text-to-Speech API の有効化について
Text-to-Speech API を有効化します。
(Text-to-Speech API 利用料金:https://cloud.google.com/text-to-speech/pricing?hl=ja)
1.左上の「≡」から「APIとサービス」⇒「ライブラリ」を選択します。
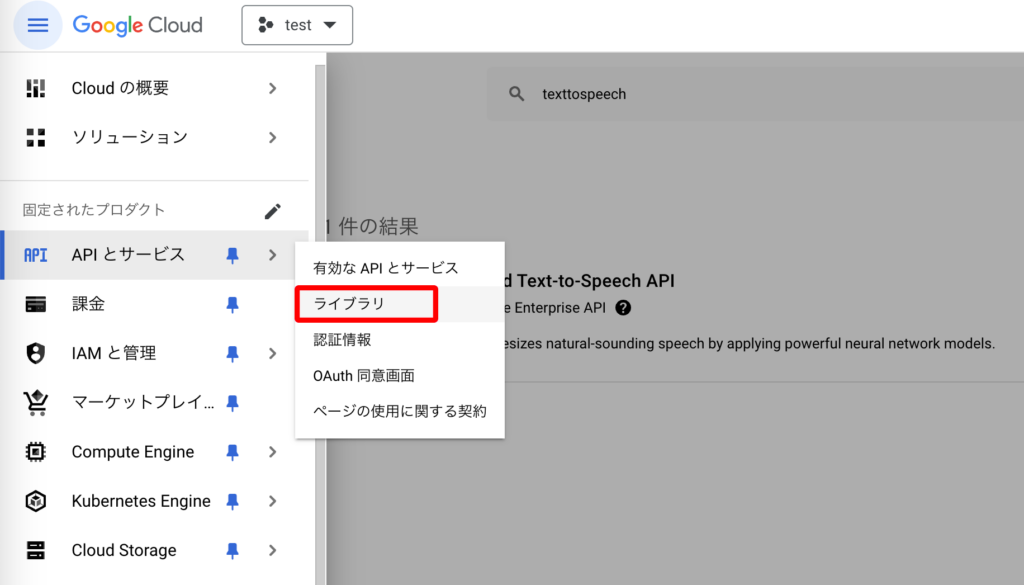
2.「Text-to-Speech API」を検索し、クリックします。
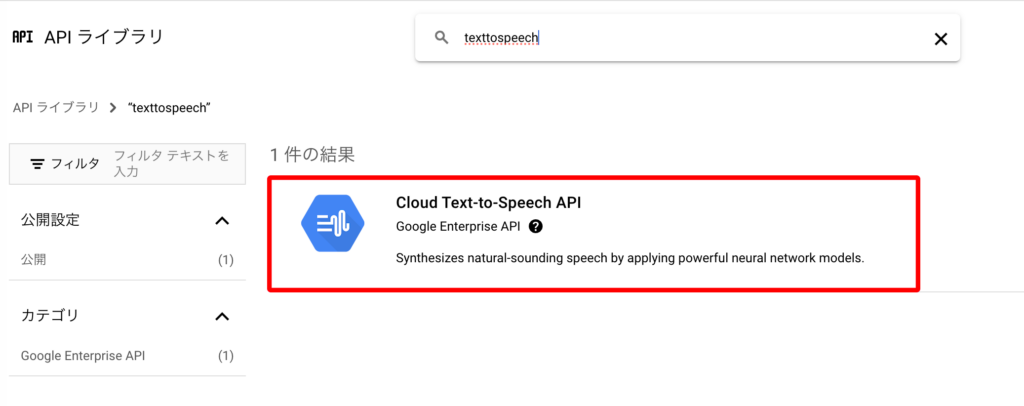
「Text-to-Speech API」を選択し「有効にする」をクリックします。
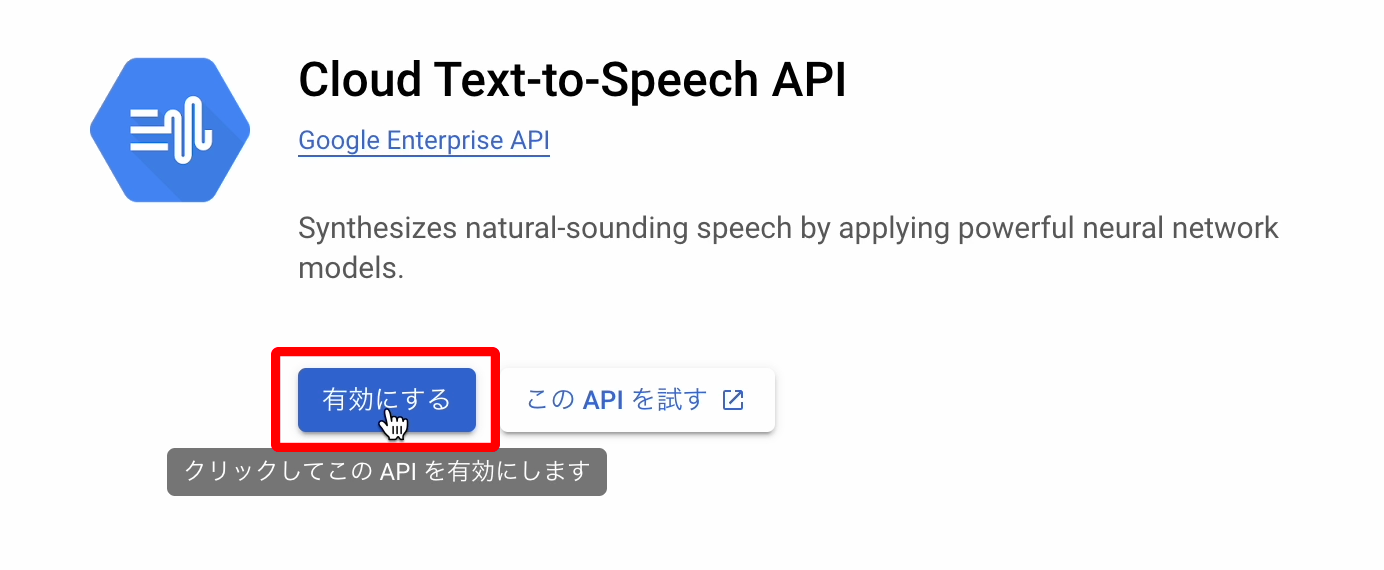
3.お支払いプロファイルを設定します。
「課金を有効にする」をクリックします。
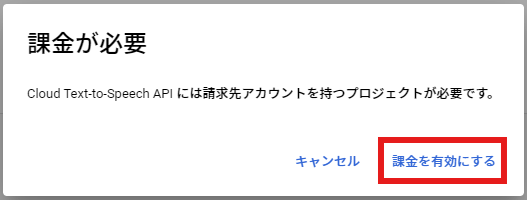
「請求先アカウントを作成」をクリックします。
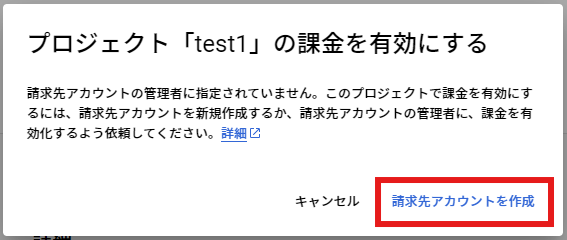
「同意して続行」をクリックします。
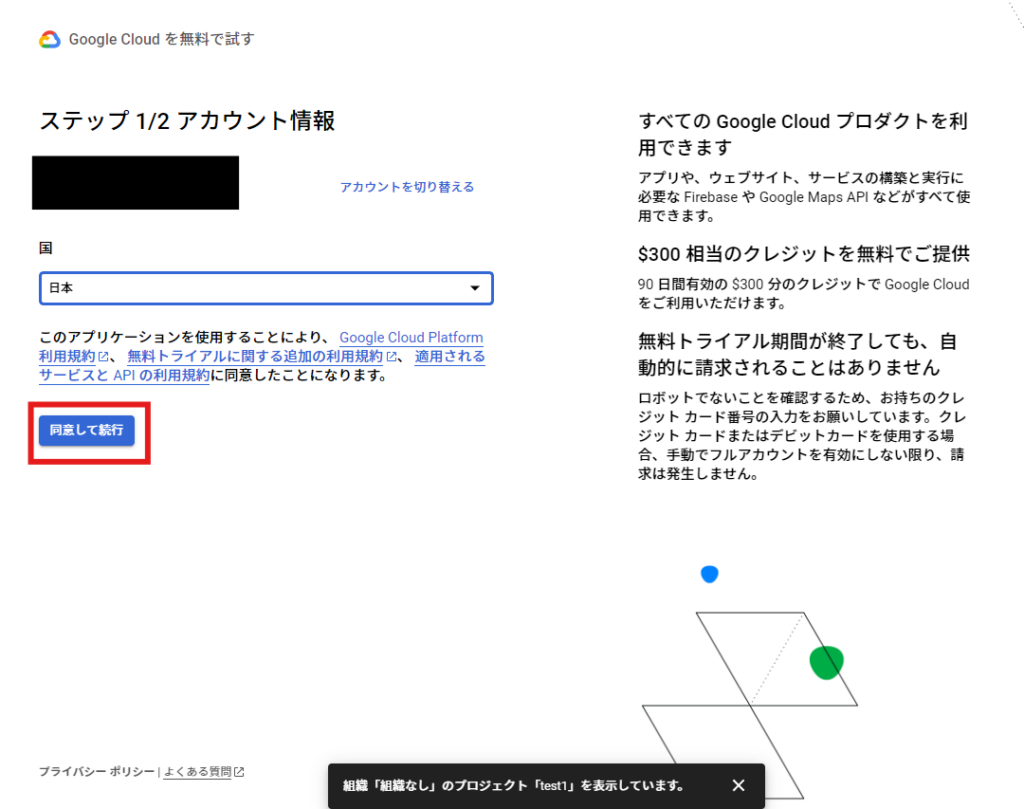
「新しいお支払いプロファイルを作成する」をクリックします。
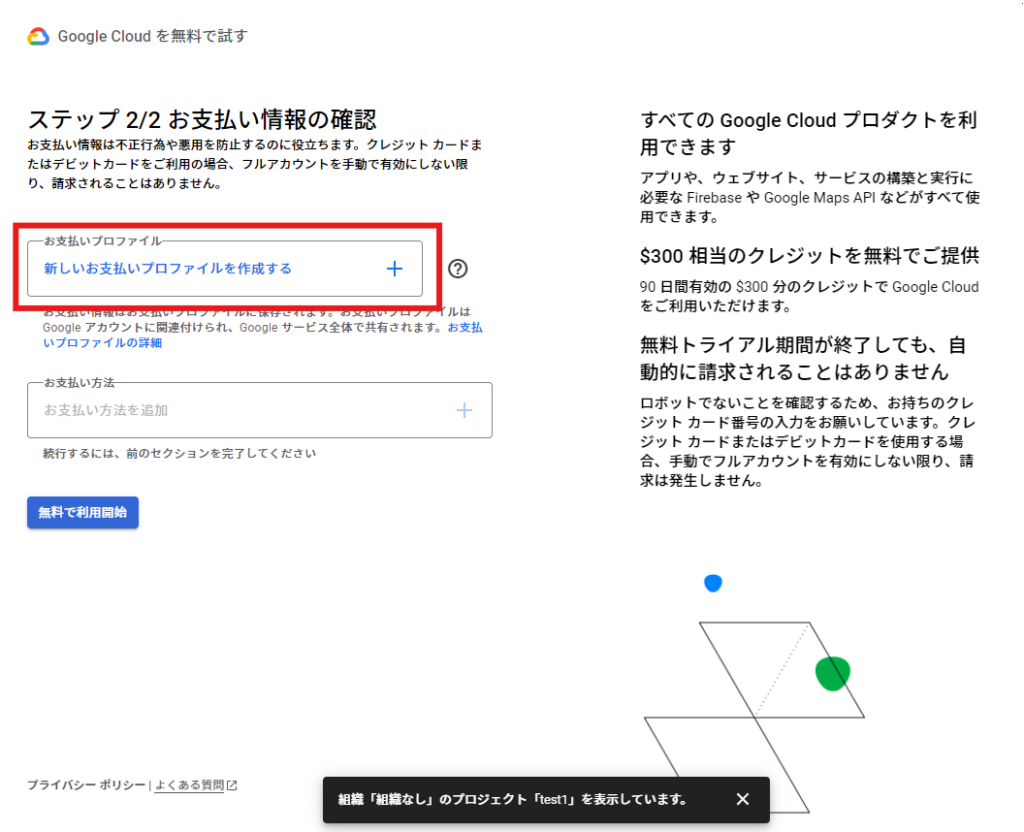
あなたの情報を入力してから、「作成」をクリックしてください。
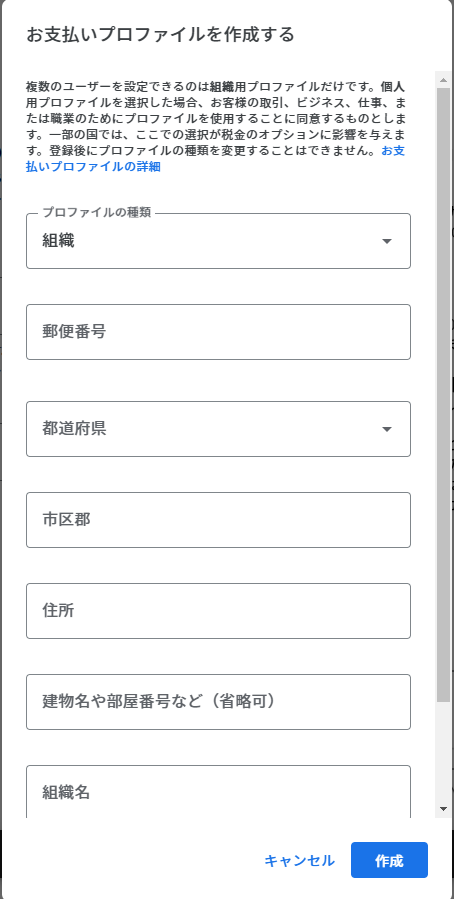
3.お支払い方法を設定します。
「お支払い方法を追加」をクリックしてください。
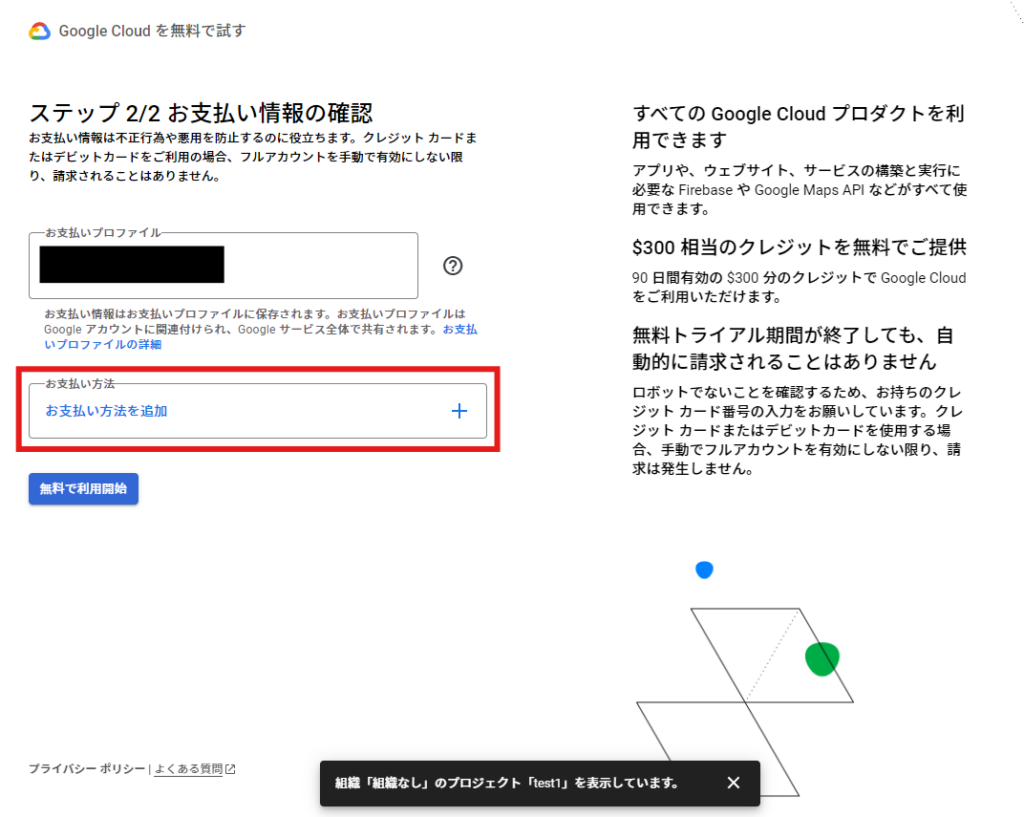
「カードを追加」をクリックしてください。
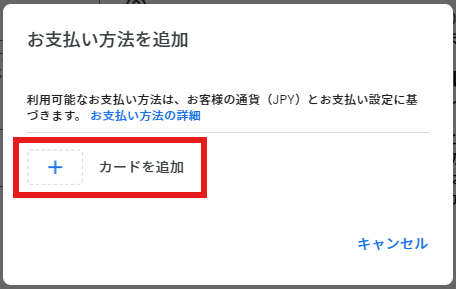
あなたのカード情報を入力してから、「カードを保存」をクリックしてください。
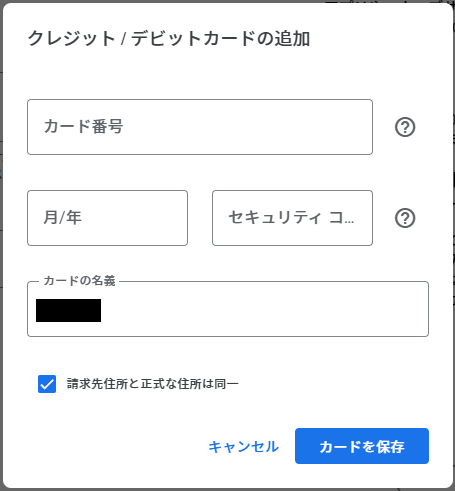
「無料で利用開始」をクリックしてください。
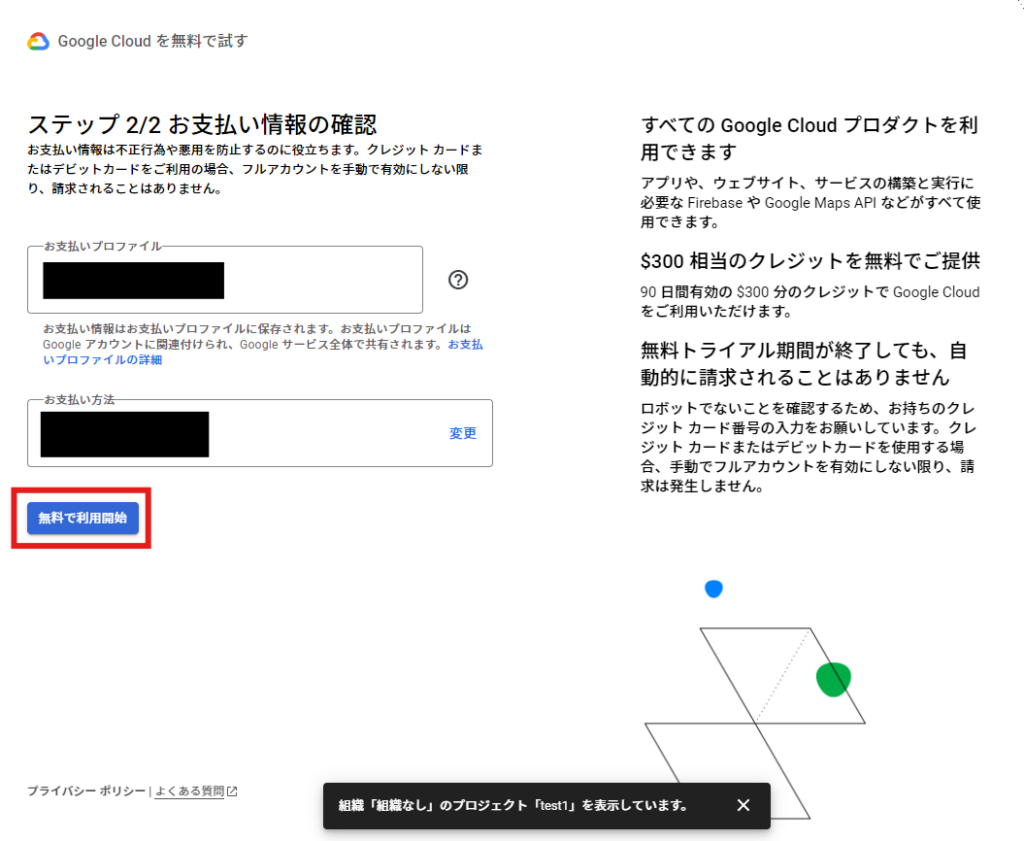
アンケートがあるので回答するか、閉じるを押してください。
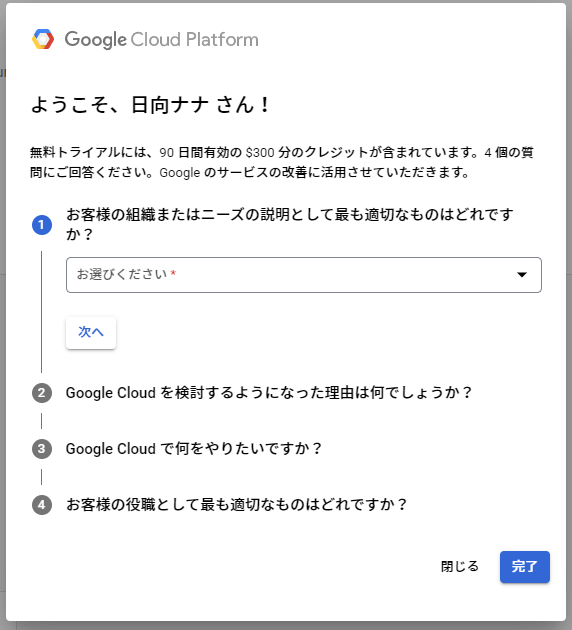
あたらめて「有効にする」をクリックしてください。
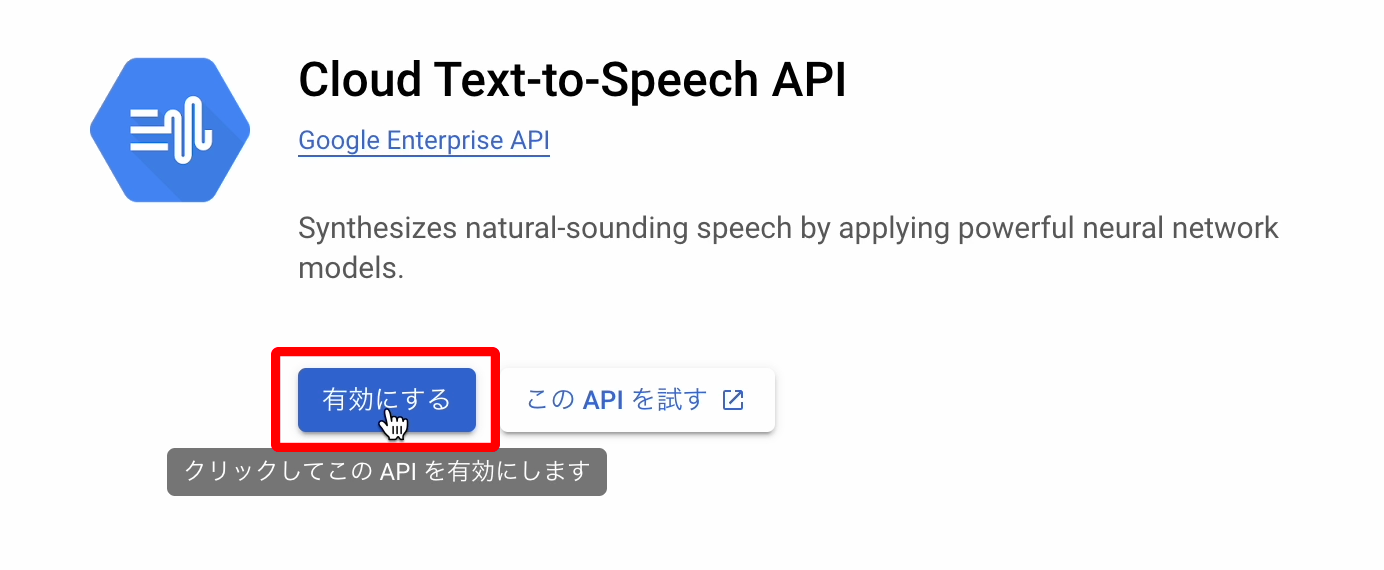
これにて「Text-to-Speech API」が有効になりました。
⑥「NICE CAMERA」にてAPIキーの設定の仕方
1.「NICE CAMERA」を立ち上げ、右下の「Setting」をクリックします。
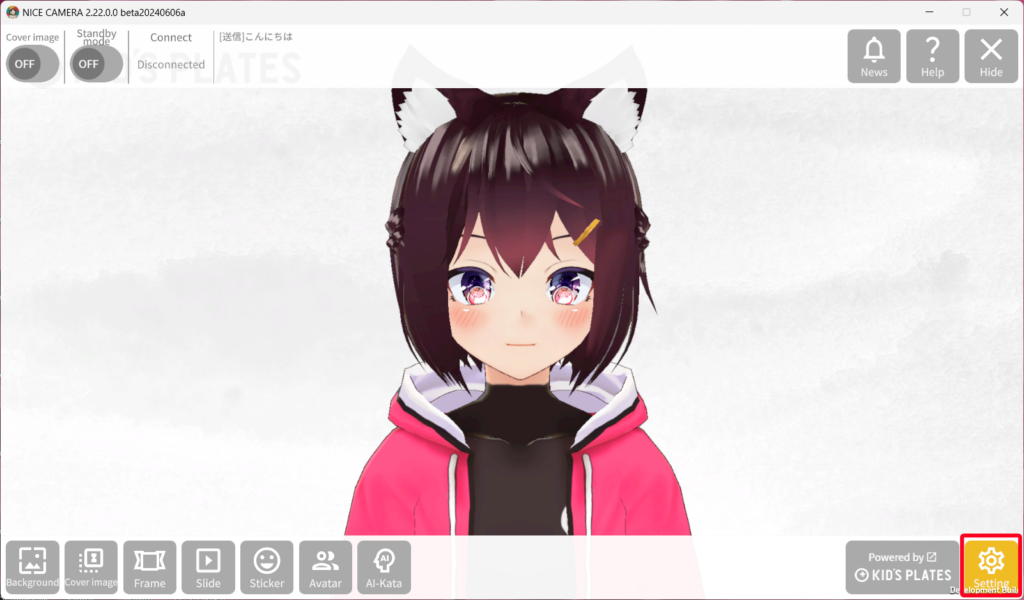
3.「AI-Kata」をクリックします。
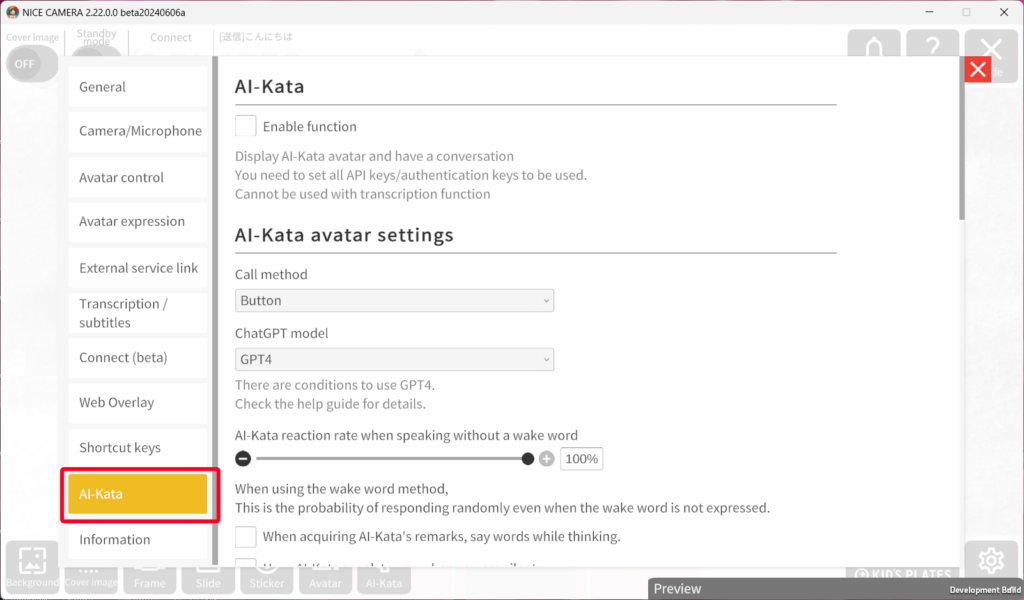
TextToSpeech API key settingの欄に有効なAPIキーを入力、「Registraion&validation check」をクリックし、成功すると緑の文字で「●Successful API key authentication」と表示されます。
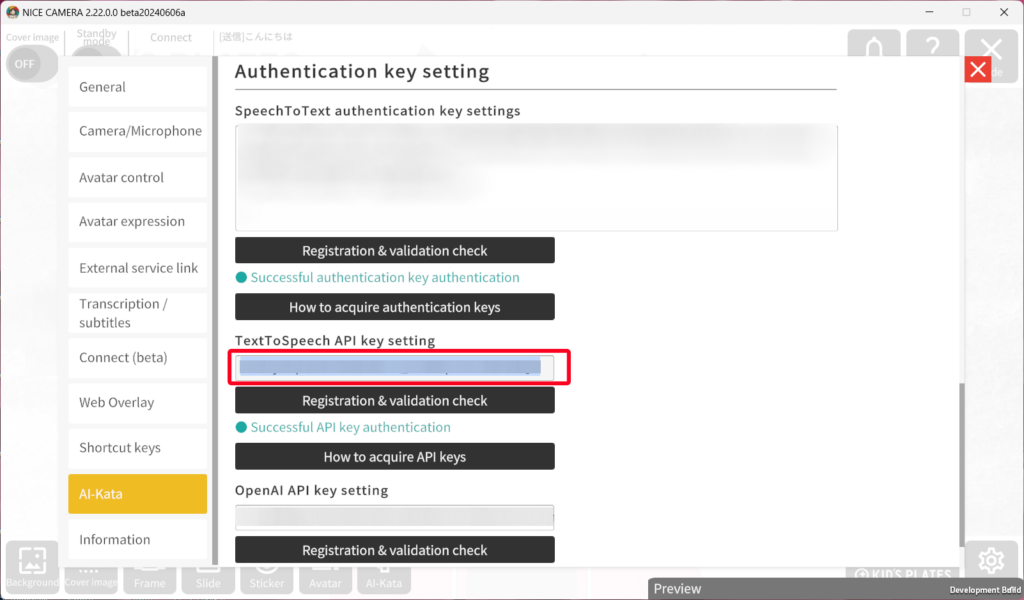
以上の手順にて「APIキー」の設定を行ってください。
