装飾キー+操作キーを組み合わせて押すことで、さまざまな機能をお使いいただけます。
ゲームコントローラーでの操作の場合は、装飾キーは不要です。
表情やモーションについて、ショートカットキーがカスタムが出来るようになりました。
ハンドジェスチャー・表情・スタンプ・その他(キャリブレーション)について割り当てが可能です。
Macの非アクティブ時のショートカット操作は、MacOS12.1以上かつOSの設定の変更が必要となります。
【Mac】ショートカット操作が動きません
以下、手順です。
❶設定をクリック
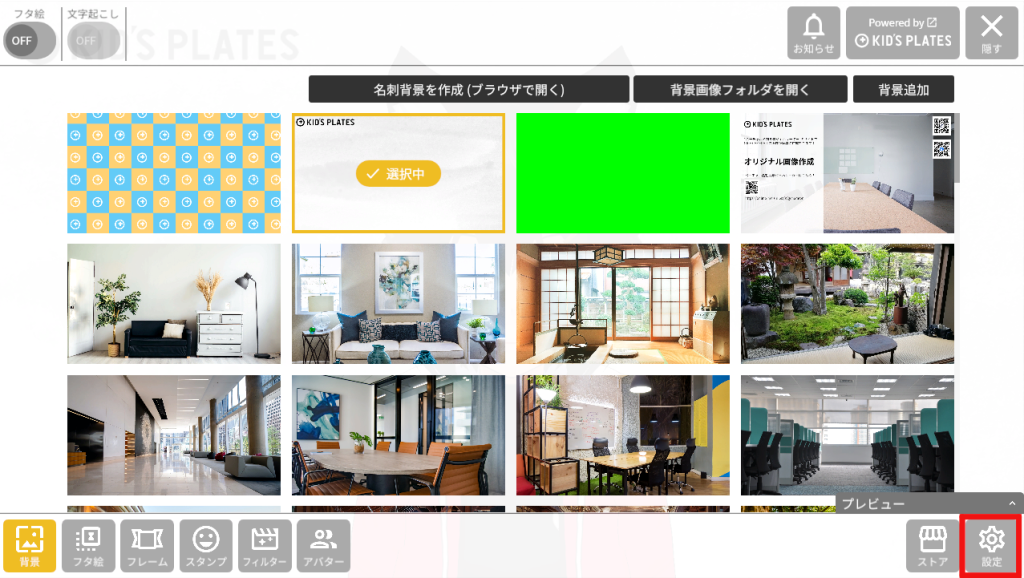
❷設定の「ショートカットキー」にて割り当てを変更ができます
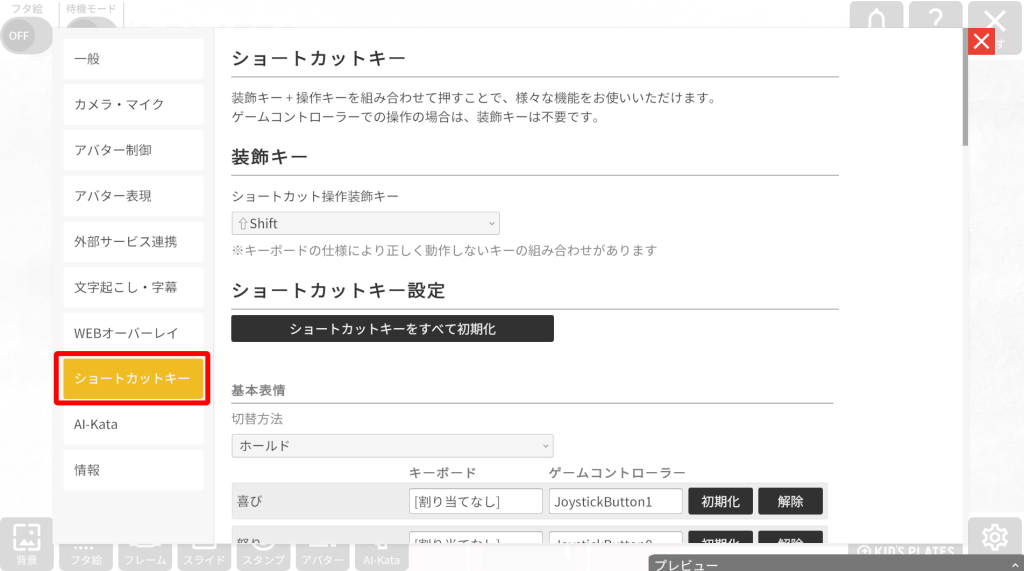
❸各メニューについて
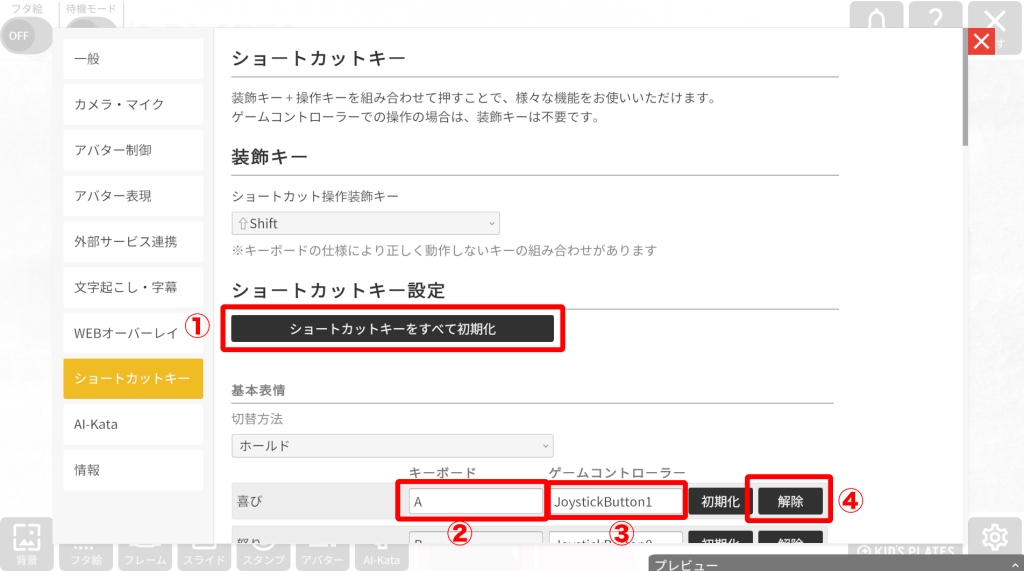
① ショートカットを変更したものを全て初期値に戻したい時に使用します
② 各モーションのキーボードの割り合てを変更したい際をこちらから変更します
※「入力してください」と表示されましたら、割り当てをしたいゲームコントローラーのボタンをクリックしましょう
③ (プレミアムプラン以上) ジョイパッド(ゲームコントローラー)への割り当てはこちらから入力します
➃ 割り当てを解除したい場合はこちらを押すことで解除できます
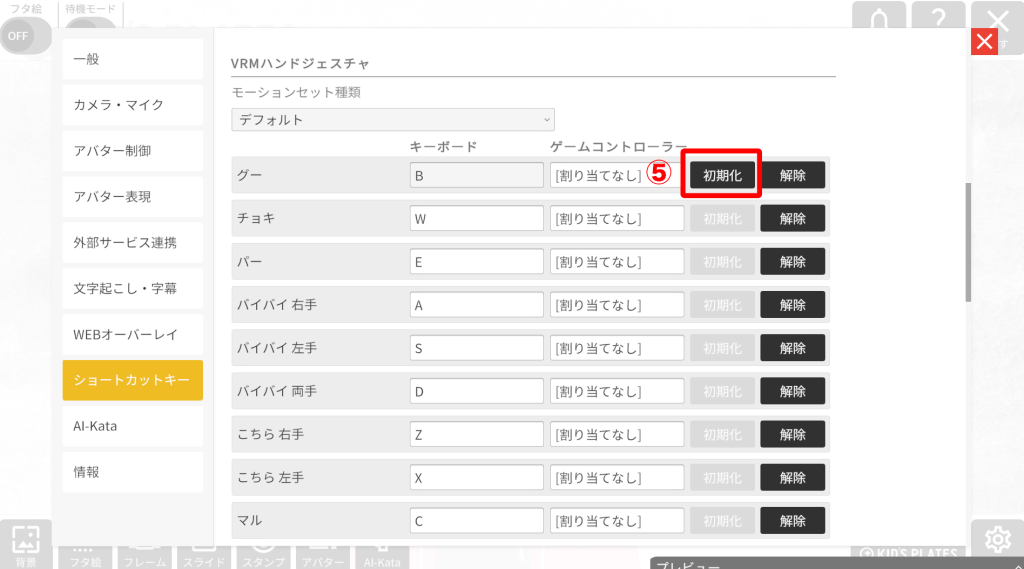
⑤ 割り当てをひとつごとに初期値に戻したい場合はこちらから変更できます
❹割り当てが可能なキー配置一覧(US配列はまた異なります)
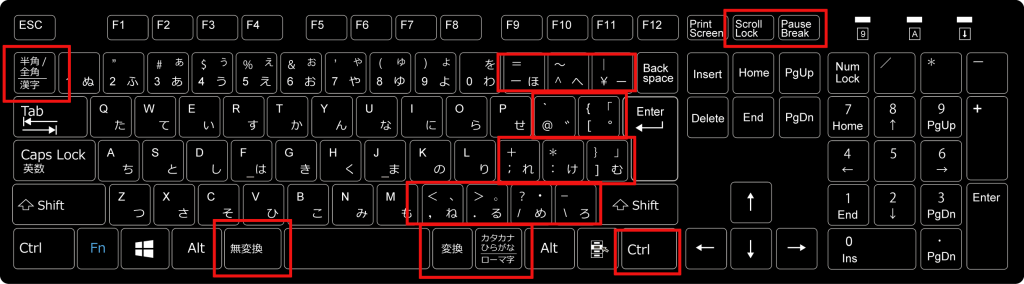
❺ショートカット補助キーの変更について
【Windows】
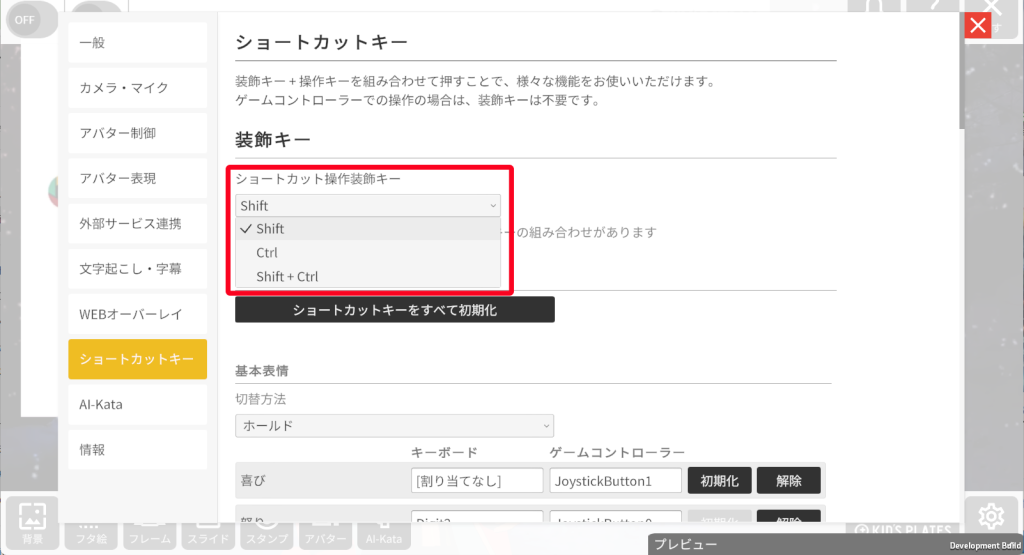
【Mac】
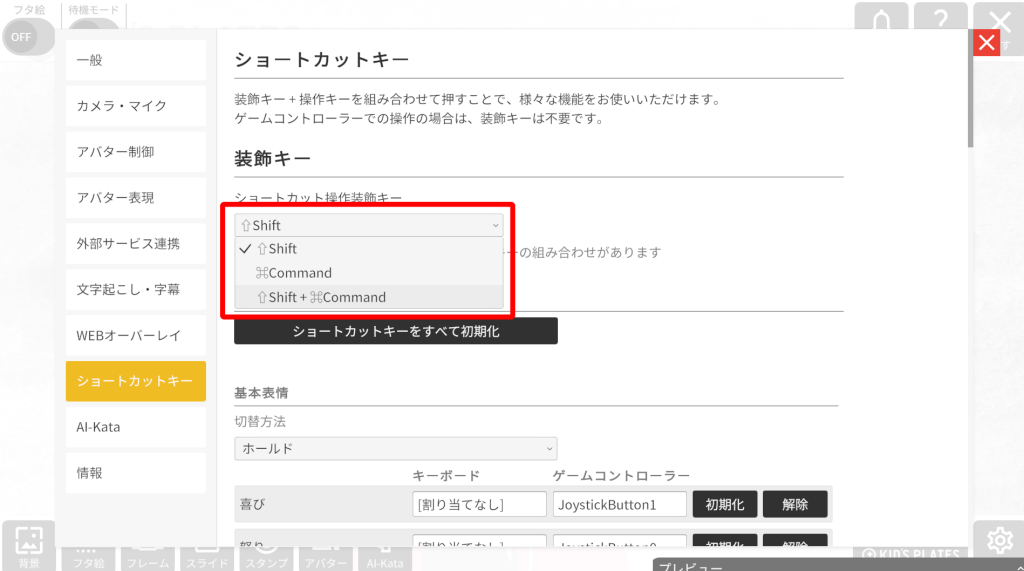
Win:『Shift』『Ctrl』『Shift+Ctrl』/Mac:『Shift』『Ctrl』『Shift+Ctrl』 の中から好きなものを選択してください
※補助キーと一緒にキーボードを押すことでモーションを動かすことができます。
❻カスタムブレンドシェイプ
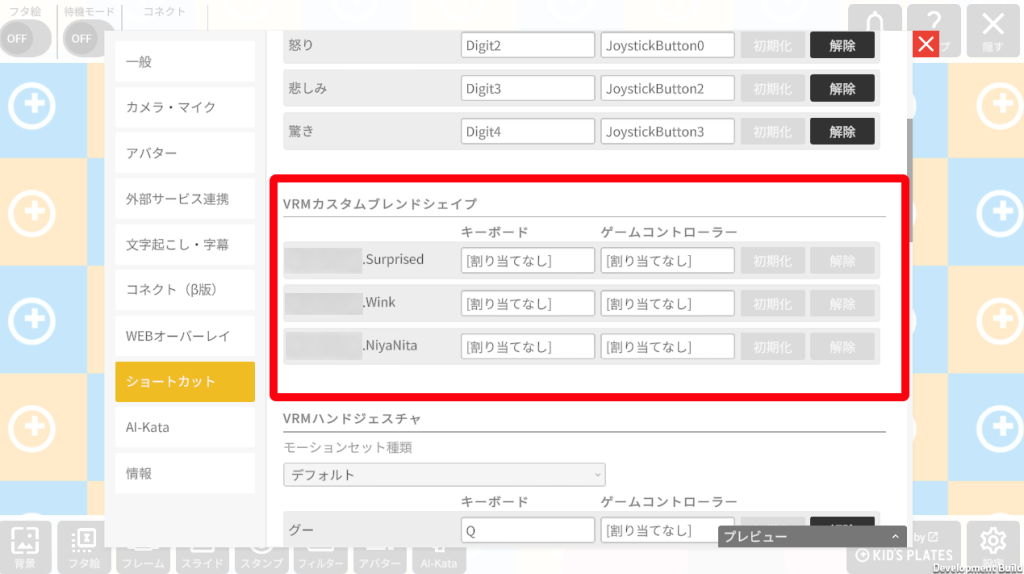
アバターにカスタムブレンドシェイプが入っている場合は、「VRMカスタムブレンドシェイプ」の欄に表示されます。使用するショートカットキーを登録してください。
