この記事はMac向けです。
この記事はMac(Intel、Apple Silicon共通)向けです。
音声共有方法のないミーティングツールでも動画スライドの音を共有できる方法があります。
仮想オーディオミキサーを使うことでNICE CAMERAの音とマイクの音を合わせた仮想マイクが使えるようになります。その仮想マイクをミーティングツールのマイクに指定することでNICE CAMERAの音とマイクの音の両方を相手に共有できるということです。
仮想オーディオミキサーのおすすめソフト「CASTER」でNICE CAMERAの動画スライドの音を相手に共有する方法をお伝えします。
ちょっと難しい言葉が続くかもしれませんが、書かれている通りに進めてみてください。
説明していない部分は触らないようにしてください。
❶仮想オーディオミキサー「CASTER」をインストール
「CASTER」を公式サイトからダウンロードし、インストールします。
https://gingeraudio.com/downloads/
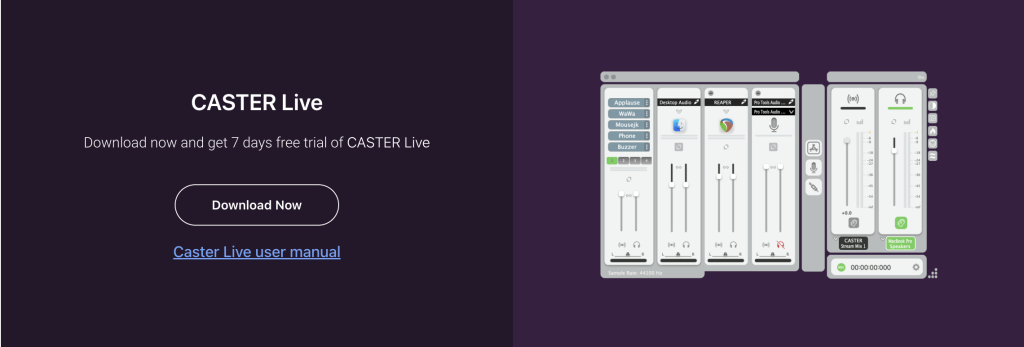
❷インストールされたCASTERを起動します
初めて起動した人はこのような画面になります。
※このアプリは日本語に対応していないため、日本語が入っている文字列は文字化けします。
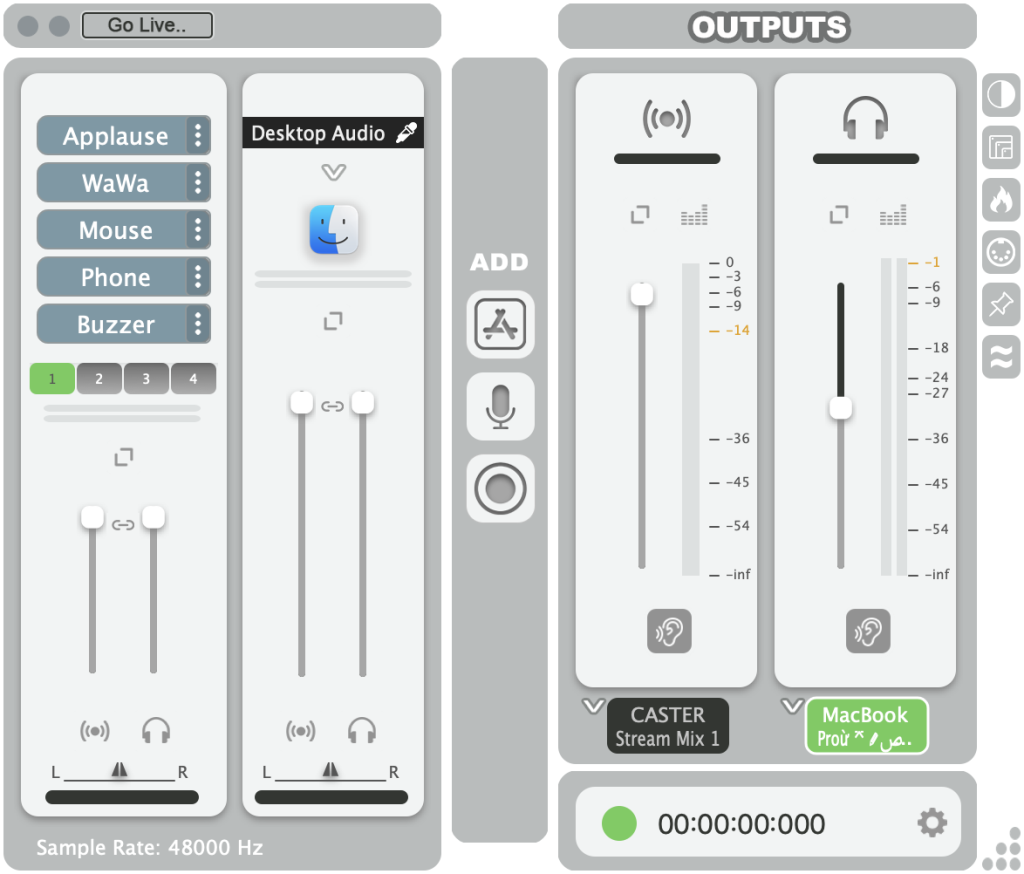
❸CASTERでNICE CAMERAを設定をします
NICE CAMERAを起動しておきます。
「v」をクリックして「NiceCamera」を選択します。
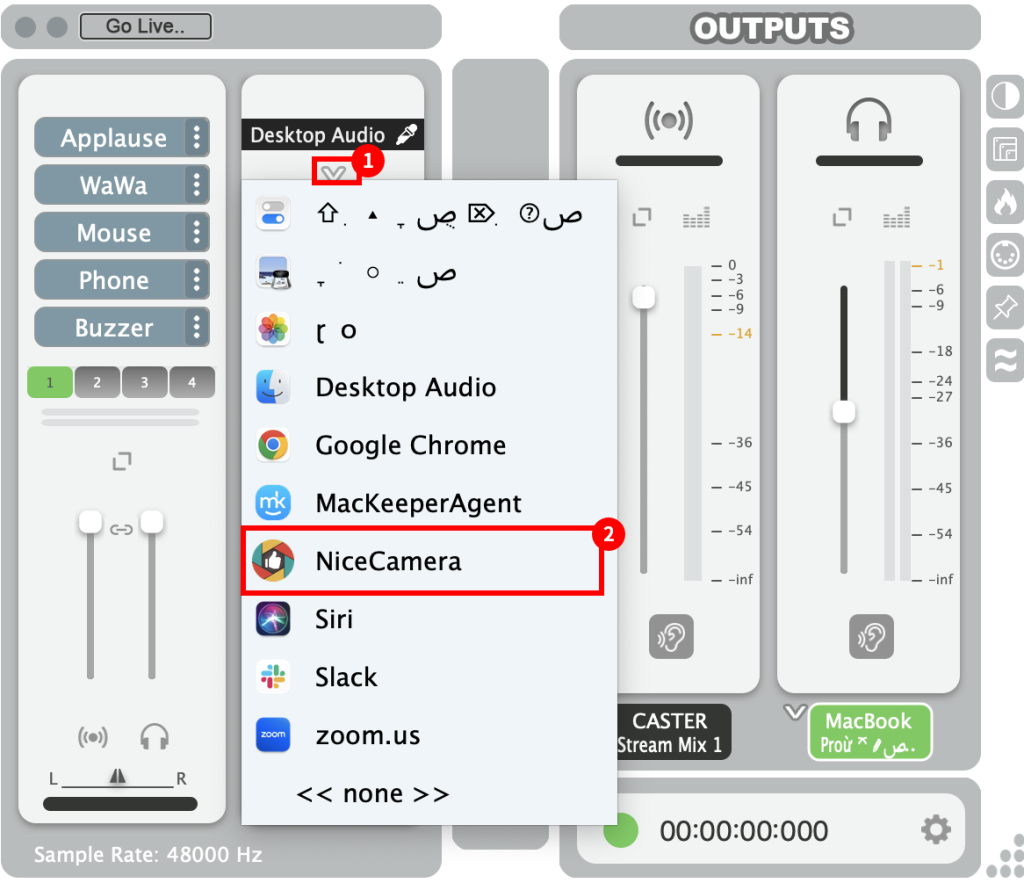
❹CASTERでマイクを設定をします
ADDの下のマイクアイコンをクリックして、使いたいマイクを選択します。
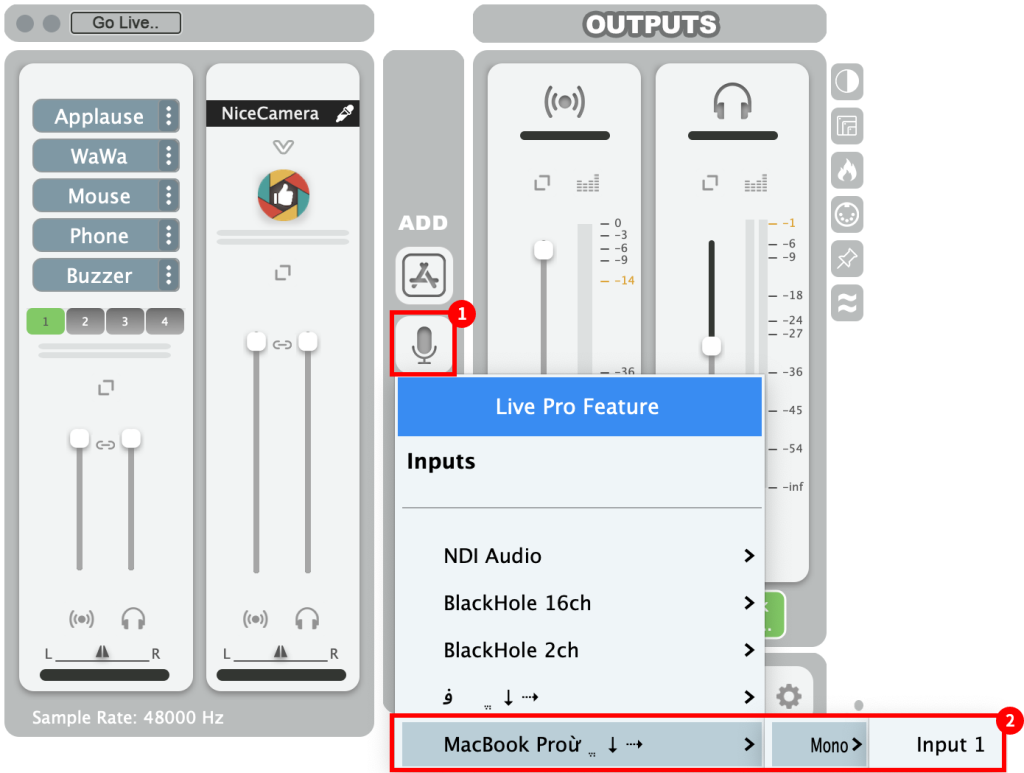
❺CASTERでスピーカーを設定をします
OUTPUTSの下部のボタンをクリックし、自分が使いたいスピーカーを選択します。
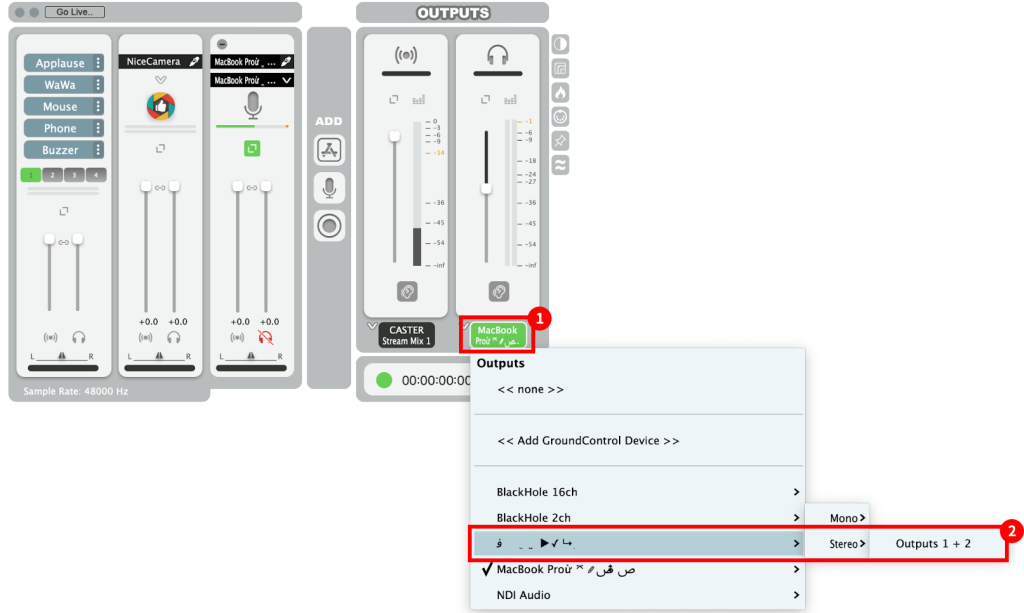
ミキサーの音が聞こえるようにスピーカーをオンにします。
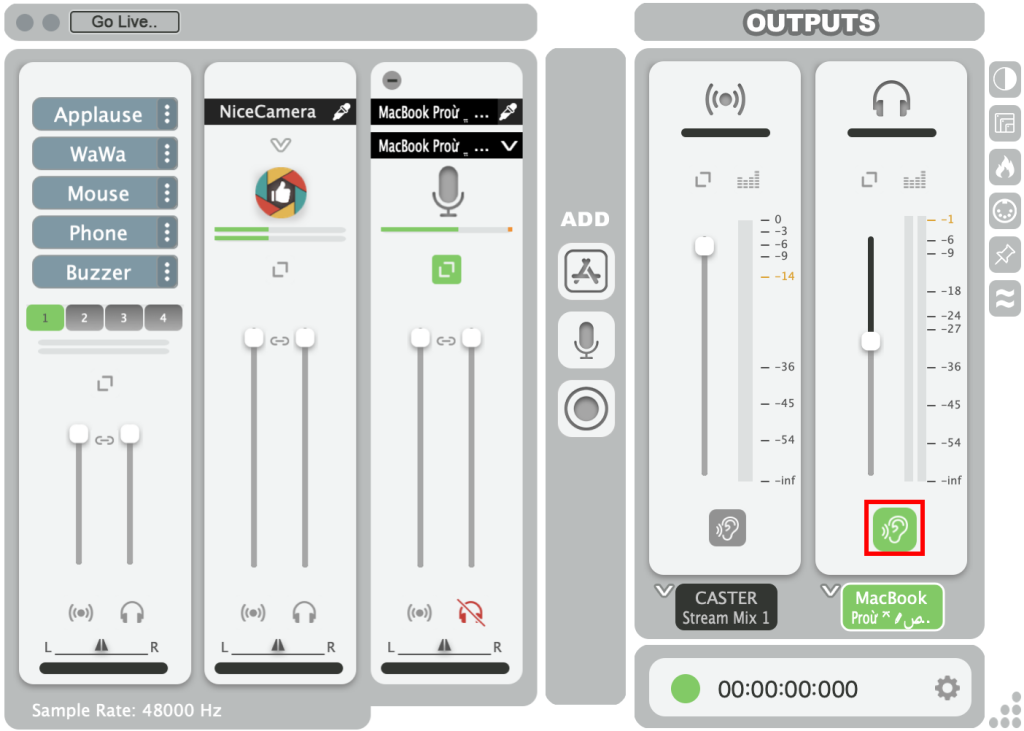
❻Macのサウンド出力を切り替えます
Macのサウンド出力を「CASTER」に切り替えます。
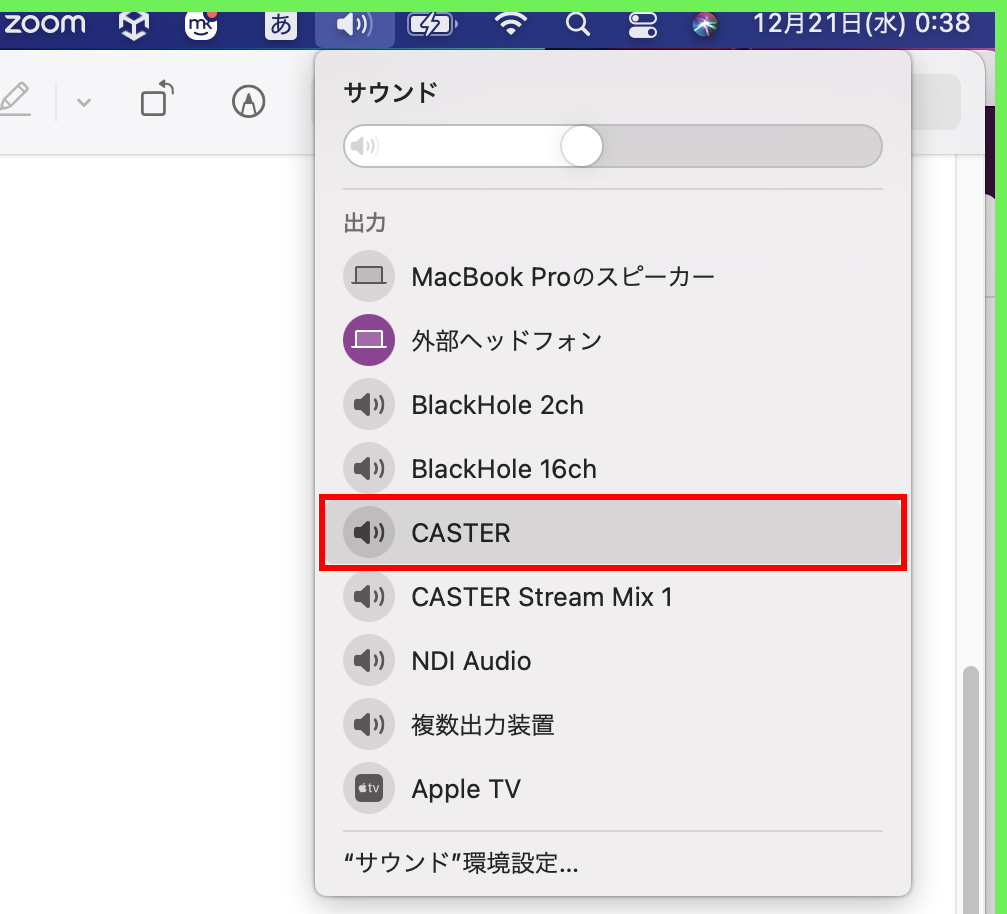
❻ミーティングツールでマイクとスピーカーを設定します
マイクには仮想マイク「VoiceMeeter Output(VB-Audio VoiceMeeter VAIO)」を選択します。
スピーカーには自分の使いたいスピーカーを選択します。
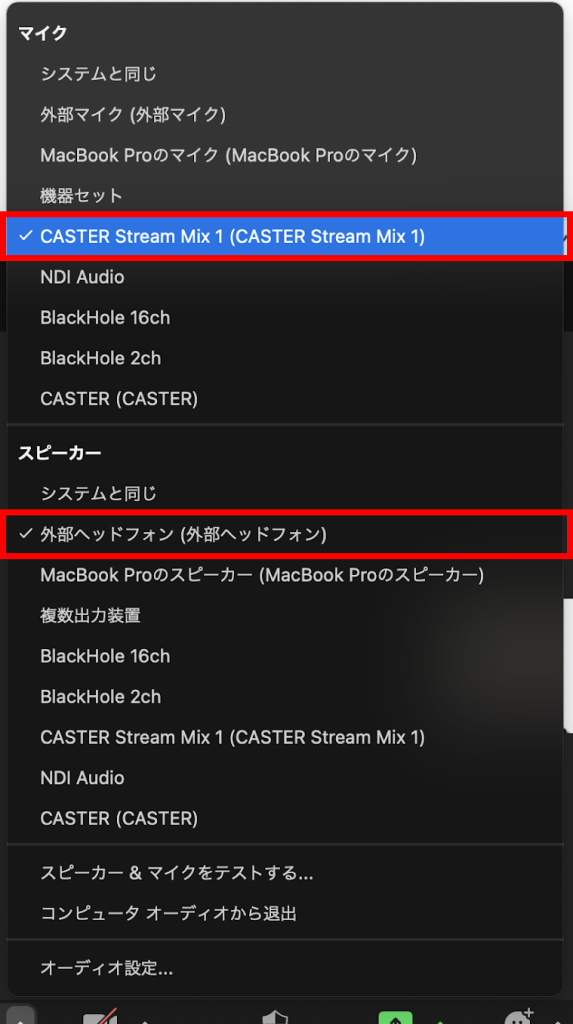
以上で、NICE CAMERAの動画スライドの音を相手に共有することができました。
この方法を使うと、どんな通話アプリでもPC音が共有できるので、BGMを流したりするのにも使えるかもしれません。
