この記事はWindows向けです。
音声共有方法のないミーティングツールでも動画スライドの音を共有できる方法があります。
仮想オーディオミキサーを使うことでPCの音とマイクの音を合わせた仮想マイクが使えるようになります。その仮想マイクをミーティングツールのマイクに指定することでPCの音とマイクの音の両方を相手に共有できるということです。
仮想オーディオミキサーのおすすめソフト「Voicemeeter Banana」でNICE CAMERAの動画スライドの音を相手に共有する方法をお伝えします。
ちょっと難しい言葉が続くかもしれませんが、書かれている通りに進めてみてください。
説明していない部分は触らないようにしてください。
❶仮想オーディオミキサー「Voicemeeter Banana」をインストール
「Voicemeeter Banana」を公式サイトからダウンロードし、インストールします。
https://vb-audio.com/Voicemeeter/banana.htm
❷インストールされたVoicemeeter Bananaを起動します
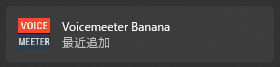
初めて起動した人はこのような画面になります。
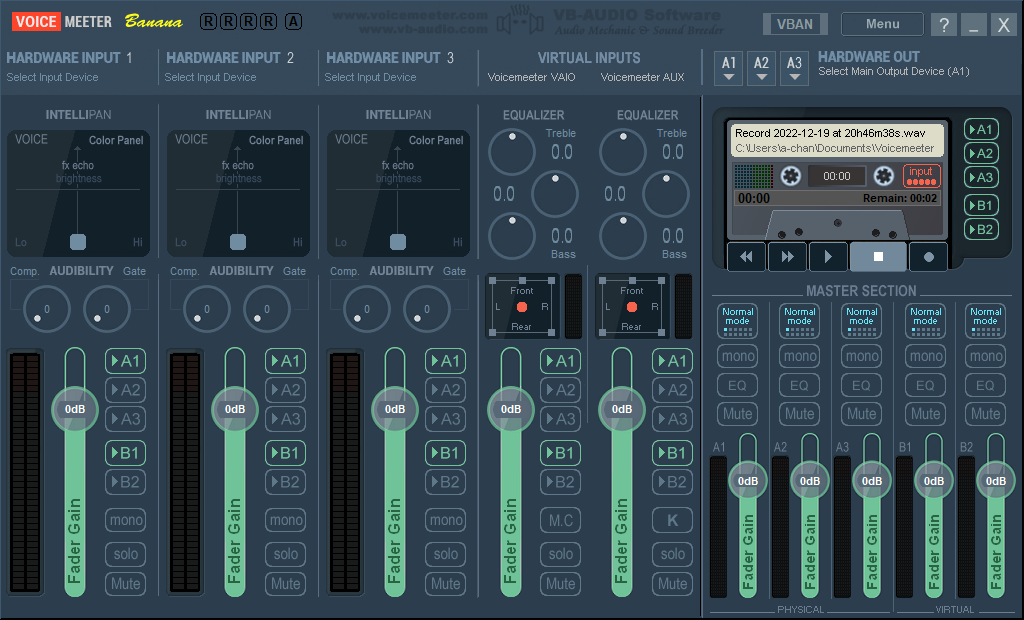
❸Voicemeeter Bananaでマイクを設定をします
HARDWARE INPUT1のSelect Input Deviceをクリックし、自分が使いたいマイクを選択します。
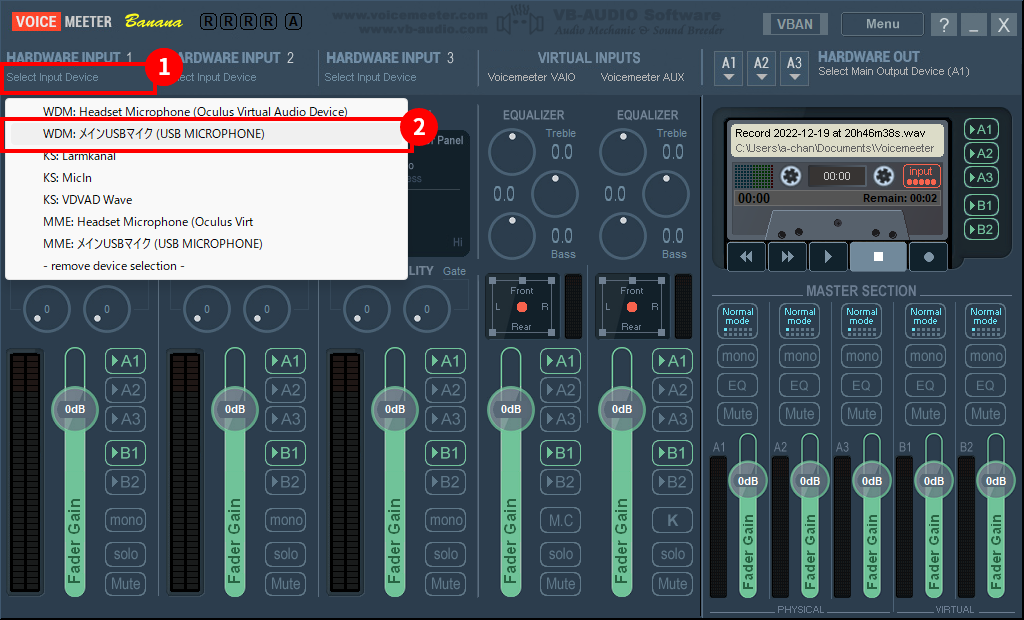
自分のマイクが自分に聞こえないように設定するため、
HARDWARE INPUT1の「▶A1」をクリックします。
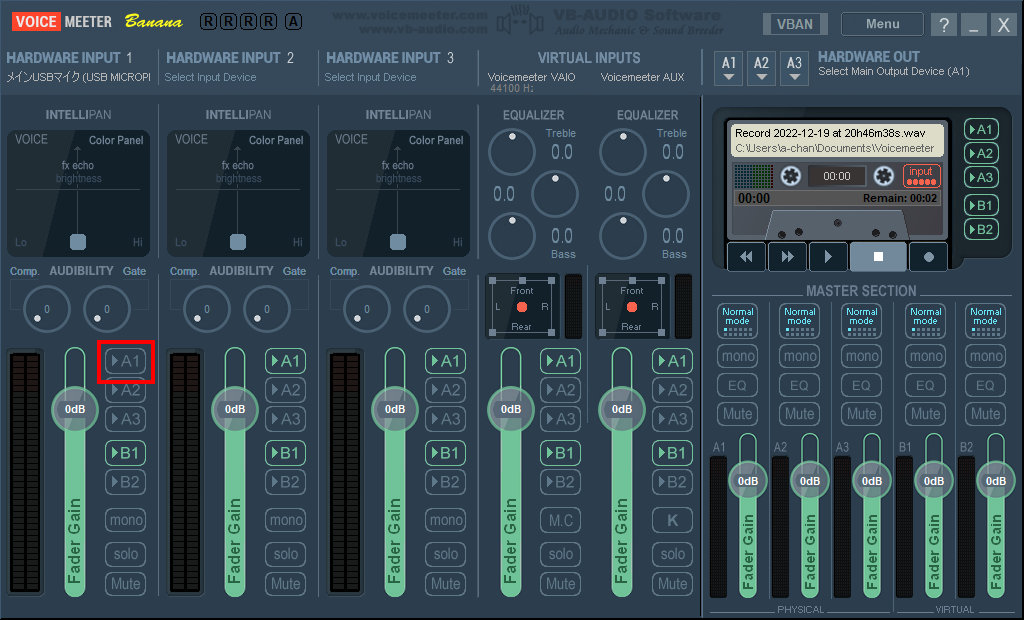
❹Voicemeeter Bananaでスピーカーを設定をします
HARDWARE OUTのA1▼をクリックし、「MME: ●●」の自分の使いたいスピーカーを選択します。
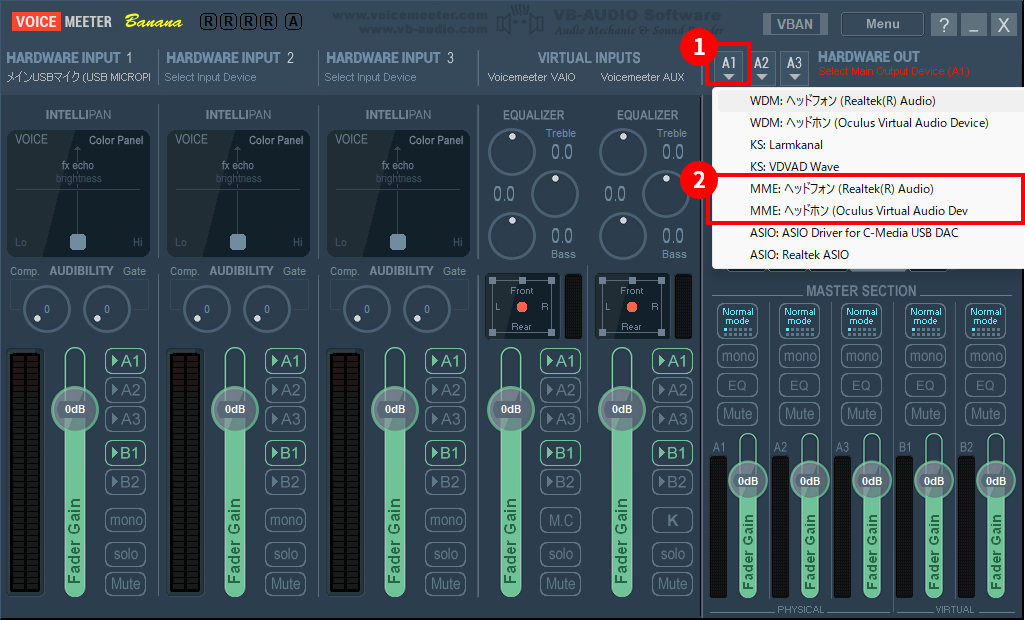
❺Windowsのスピーカーを切り替えます
Windowsのスピーカーを「VoiceMeeter Aux Input(VB-Audio VoiceMeeter AUX VAIO)」に切り替えます。
「VoiceMeeter Aux Input(VB-Audio VoiceMeeter AUX VAIO)」で再生された音とマイク音が合成されて、仮想マイクに出力されます。
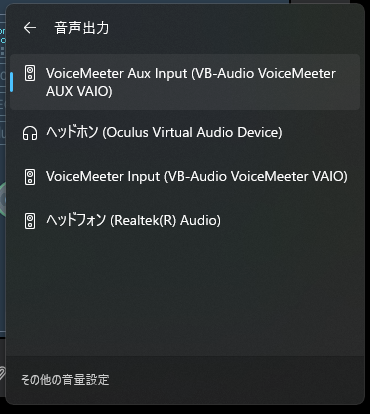
❻ミーティングツールでマイクとスピーカーを設定します
マイクには仮想マイク「VoiceMeeter Output(VB-Audio VoiceMeeter VAIO)」を選択します。
スピーカーには自分の使いたいスピーカーを選択します。
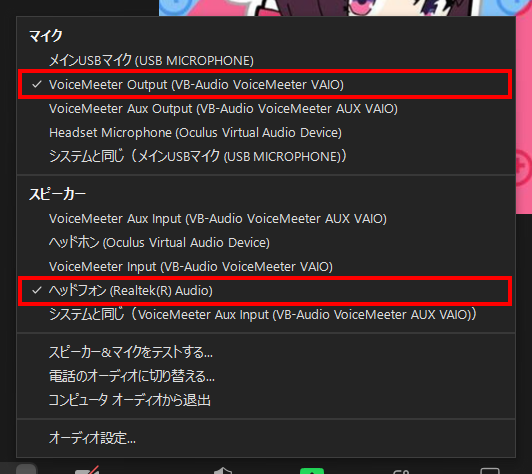
以上で、NICE CAMERAの動画スライドの音を相手に共有することができました。
この方法を使うと、どんな通話アプリでもPC音が共有できるので、BGMを流したりするのにも使えるかもしれません。
