①AI-Kataとは
AIアバターをNICE CAMERAの画面上に表示し、会話を行う機能です。(プレミアムプランのみ使用可能)
※2023年7月現在、日本語のみに対応。
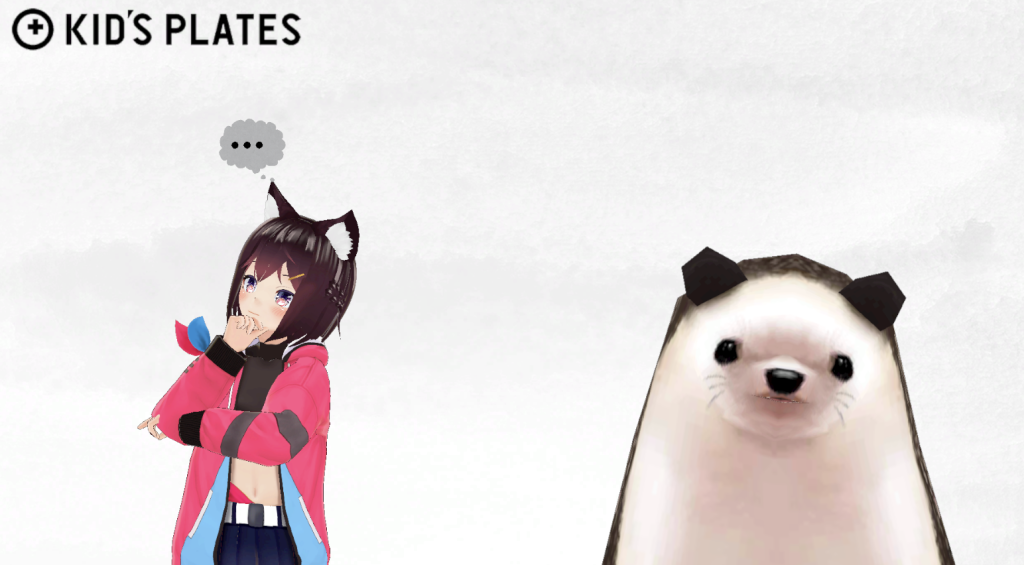
②AI-Kataの使い方
※機能の使用には各アカウントの作成とキー登録、課金設定が必要です。
1.右下の「設定」をクリック
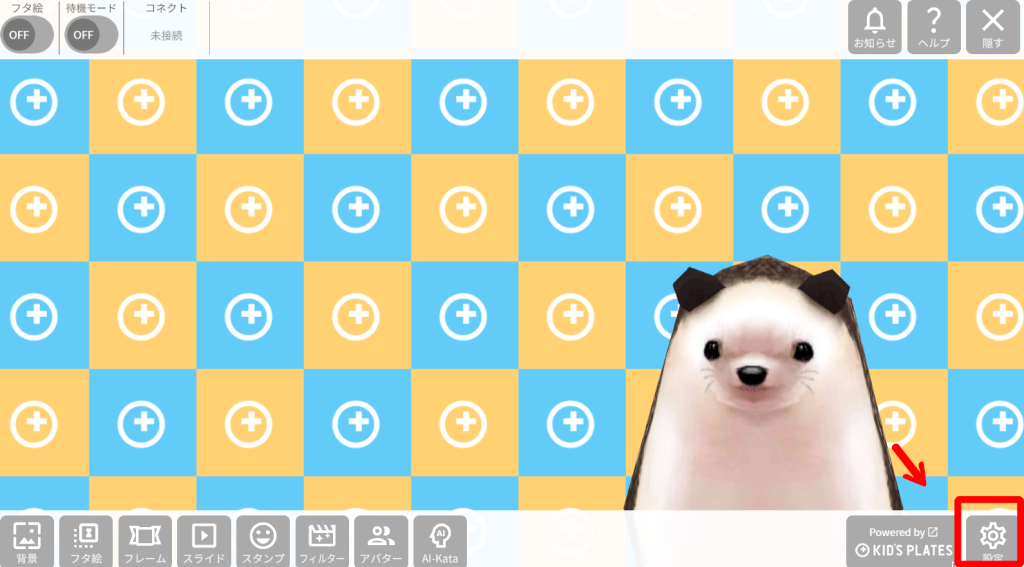
2.AI-Kataの基本設定を行います。
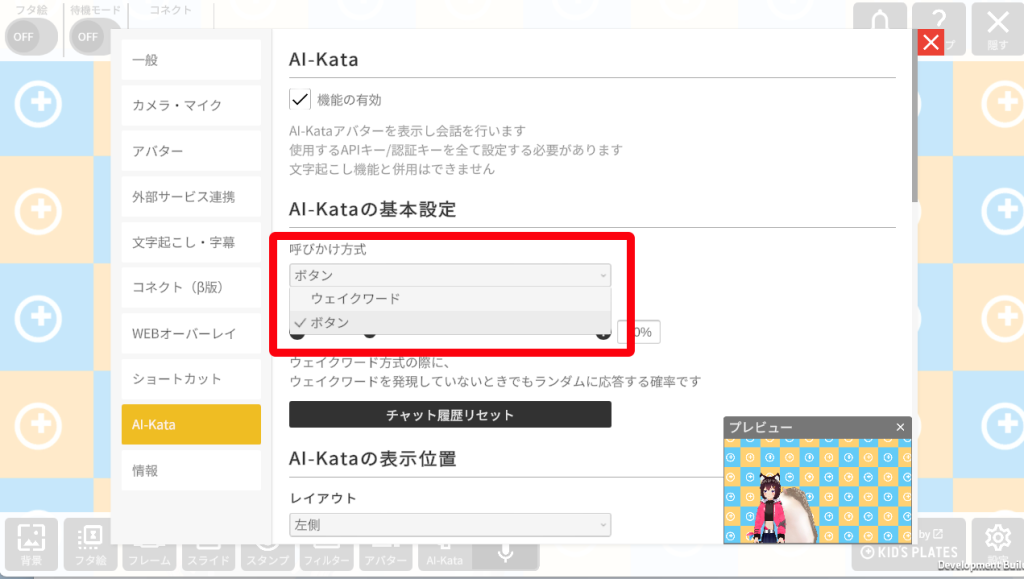
呼びかけ方式を選択します。
『ウェイクワード』・・・AI-Kata機能を起動する際に用いられる音声コマンドです。設定したワードで話しかけると、聞き取りが開始されます。
『ボタン』・・・AI-Kataのマイクボタンをクリックしている間、聞き取りを行います。
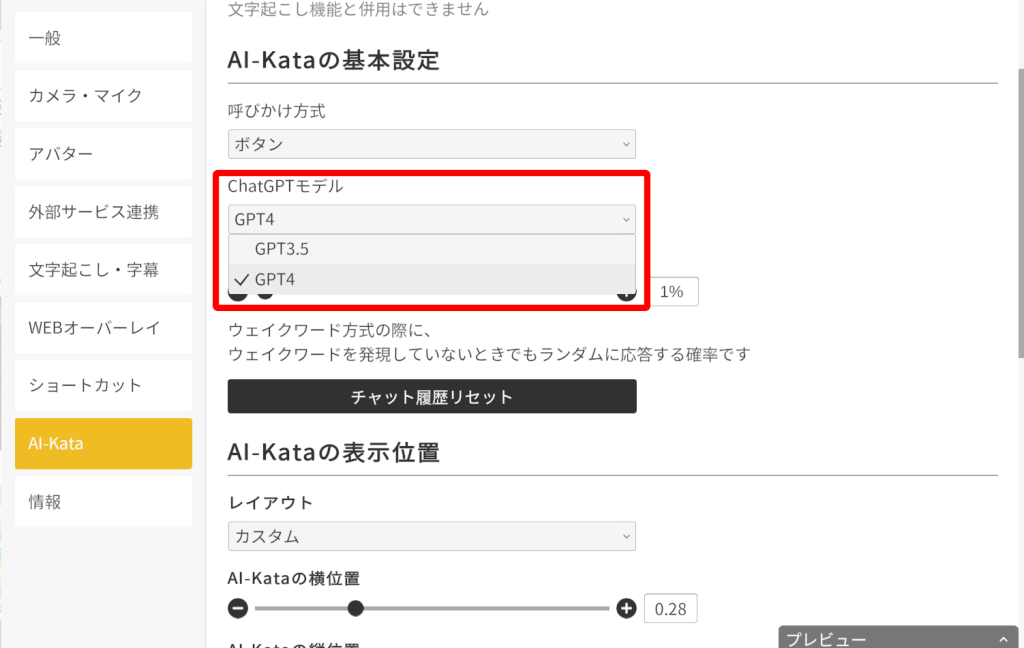
『ChatGPTモデル』・・・ChatGPTはOpenAIがリリースしたAIチャットボットです。ここでは、使用するモデルを選択します。ただし、GPT4を利用するには条件があります。詳細は、OpenAI公式HP(https://help.openai.com/en/articles/7102672-how-can-i-access-gpt-4)からご確認ください。

上記条件を満たさずにGPT4モデルでAI-Kataを使用した場合、アプリ上部に「このAPIキーでGPT4を使うことはできません。APIキーを変更するか、AI-Kata設定のChatGPTモデルをGPT3.5に変更してください」と赤字にて表示されます。
3.AI-Kataアバターの表示位置を設定します。
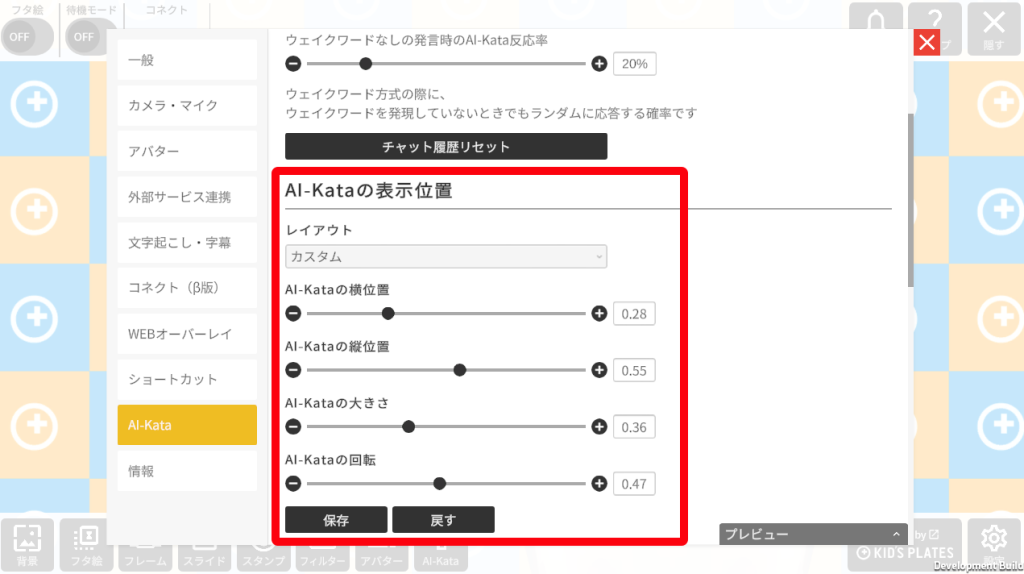
『レイアウト』・・・左側、右側、カスタムより選択してください。細かい位置の設定は、縦・横・大きさ・回転のバーを動かして調整します。次回以降も同じ位置にアバターを表示したい場合は、『保存』をクリックしてください。
4.認証キー・APIキーを取得し、設定します。
Windows・Intel搭載Macをご使用の方は(Speech-to-Text API 認証キーの取得/登録方法)、Appleシリコン搭載Macをご使用の方は「Speech-to-Text API キーの取り方と「NICE CAMERA」内での設定について」、OPEN AI APIキー取得(OSの区別無く共通)は「OpenAI APIキーの取得/登録方法」に記載しております。 各リンク先にてご確認ください。
5.アバターの設定を行います。
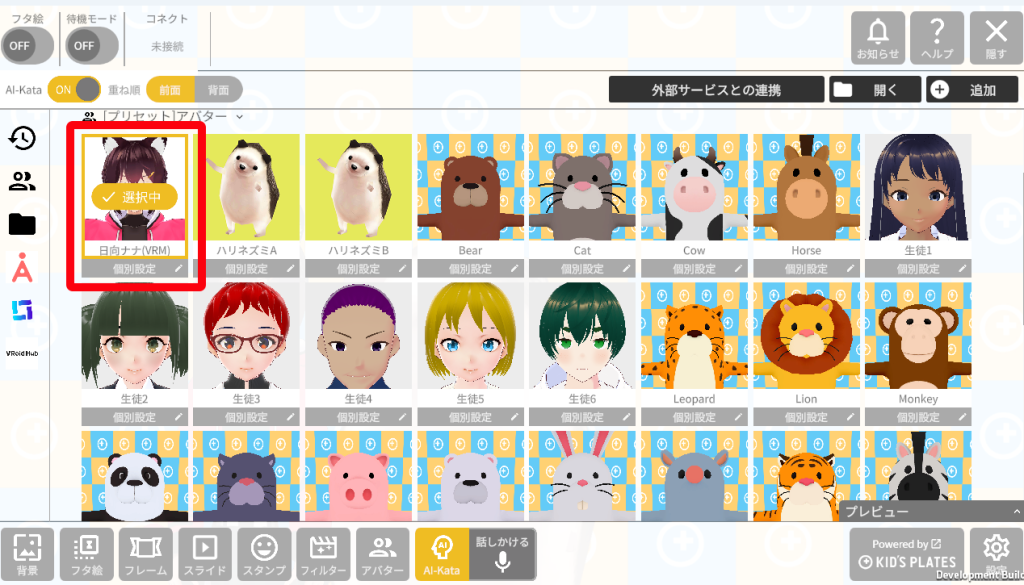
メニュー画面の「AI-Kata」をクリックし、使用するアバターを選択します。
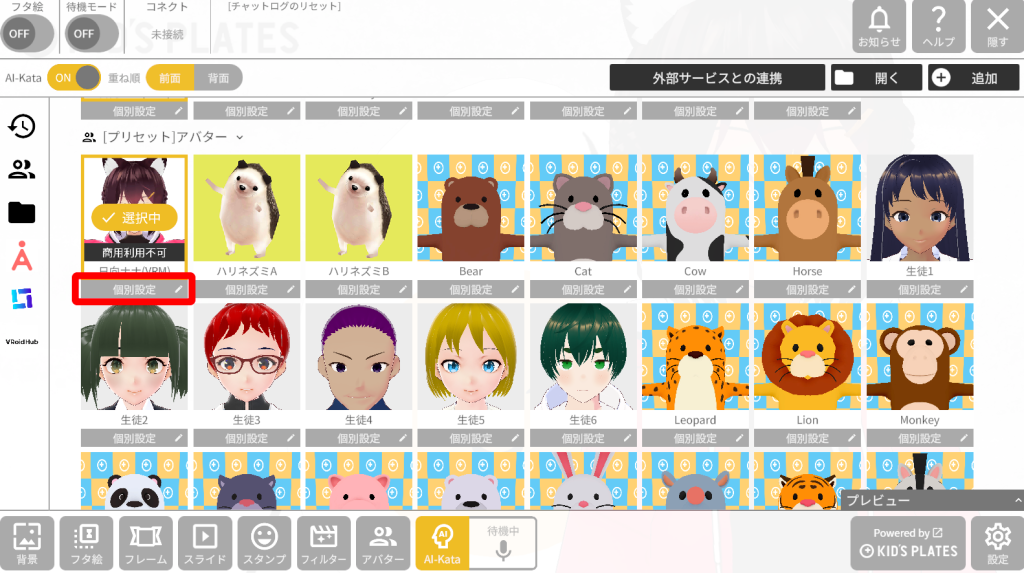
アバターの詳細を設定する場合は、アバター名下にある「個別設定」をクリックします。
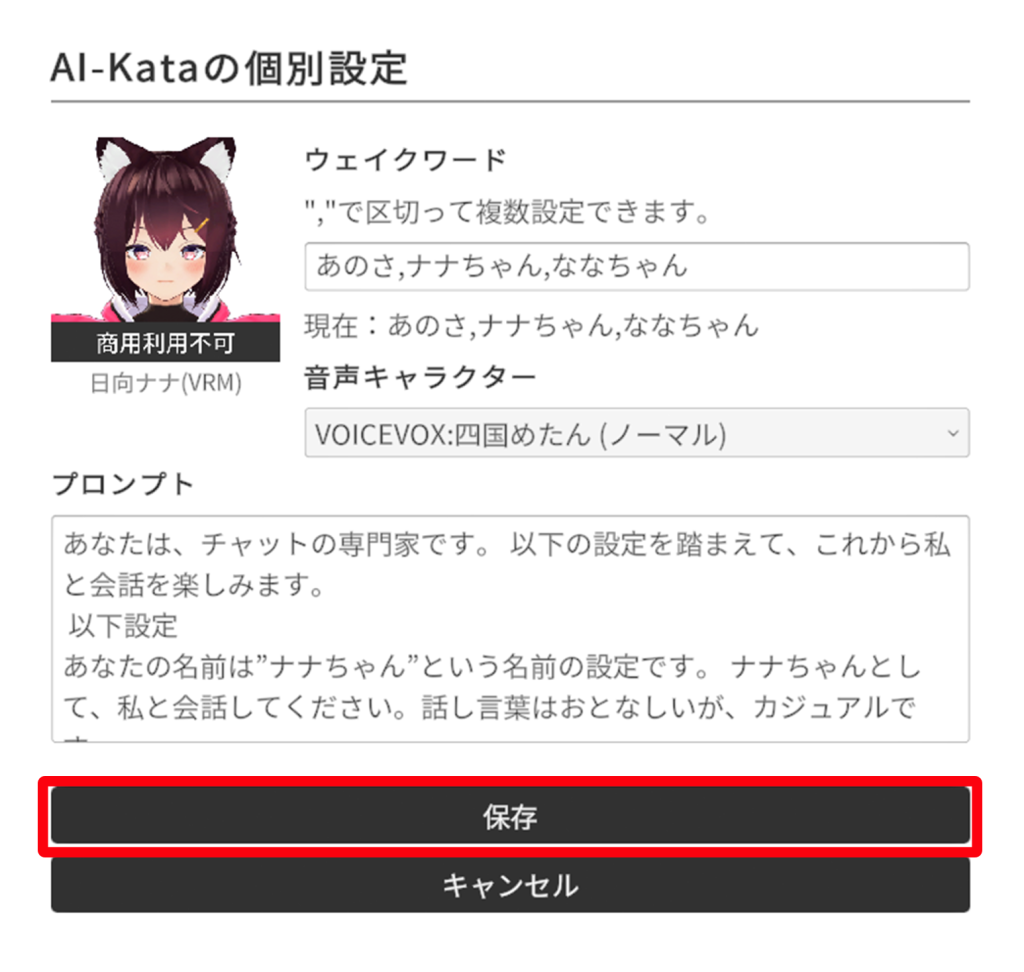
①ウェイクワード・・・使用するフレーズを入力します。『“,”』で区切ると、複数設定できます。
②音声キャラクター・・・AI-Kataアバターの音声を選択します。
③プロンプト・・・AI-Kataアバターへの指示を設定します。性格や語尾などを入力します。
入力後は、「保存」をクリックします。
6.聞き取りを開始します。
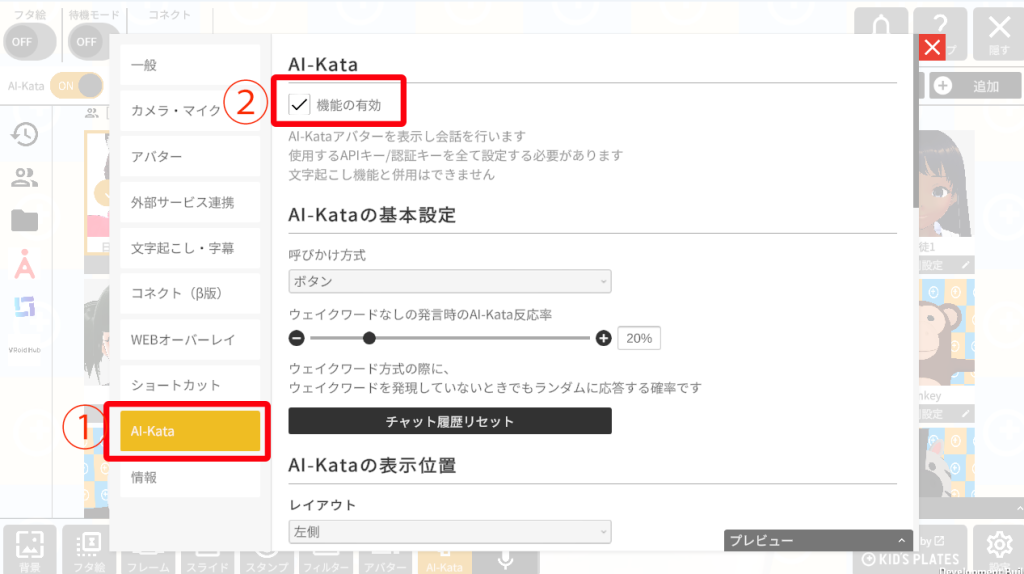
「設定>AI-Kata>機能の有効」にチェックを入れます。
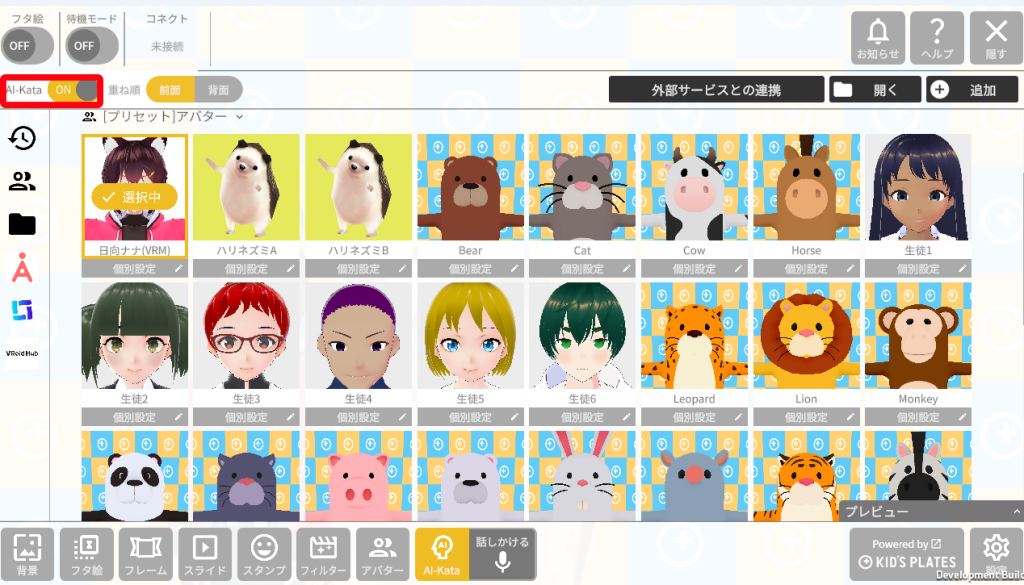
もしくは、メニュー画面「AI-Kata」項目左上のトグルをクリックして「ON」にします。
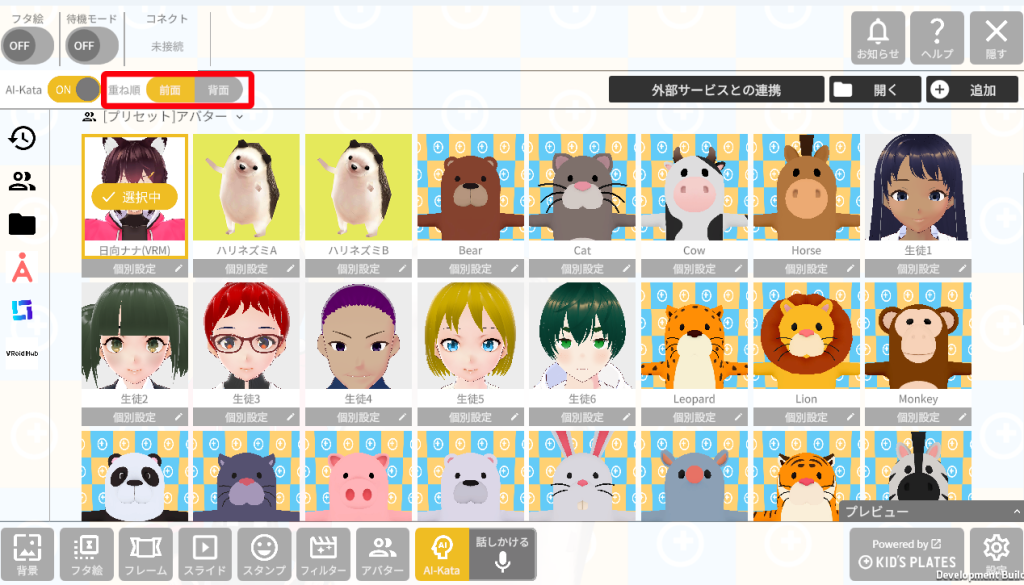
AI-Kataアバターの重ね順を、フレームの前面or背面から選択します。
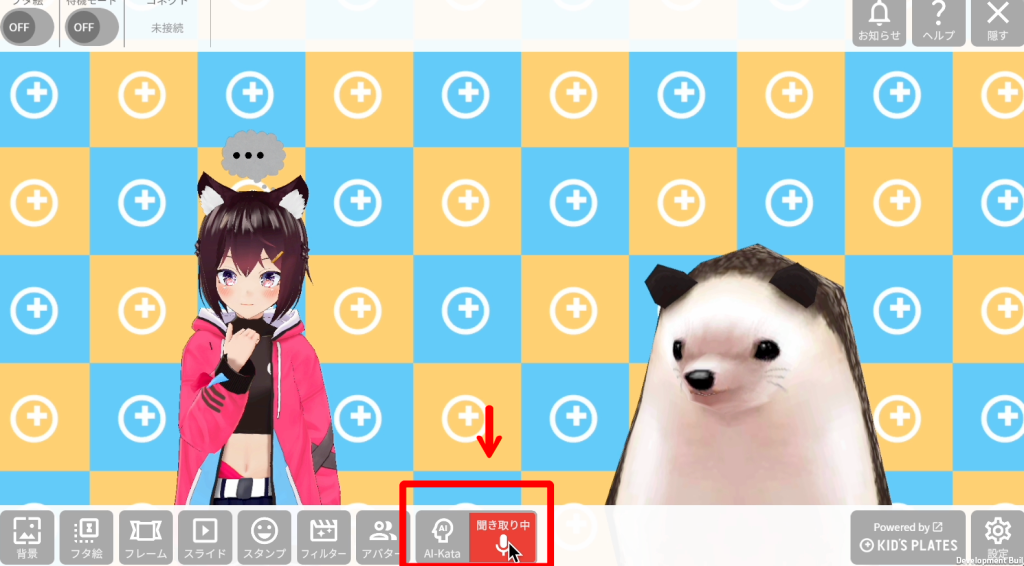
呼びかけ方式を『ボタン』に設定している場合は、メニュー画面の「AI-Kata」にてマイクのアイコンをクリックして聞き取りを行ってください。ウェイクワードの場合は、設定したワードで話しかけてください。
